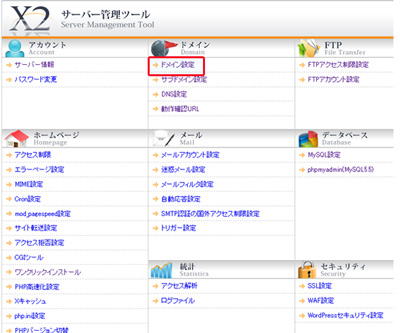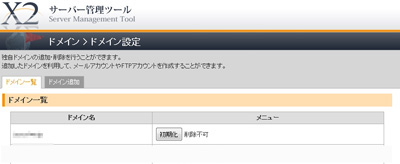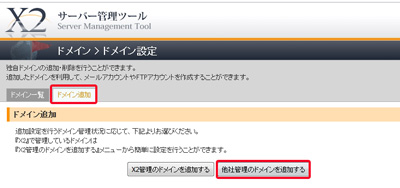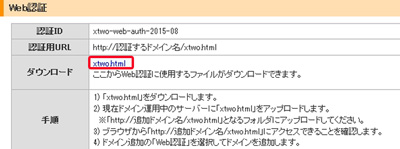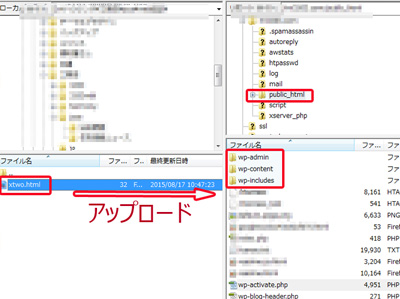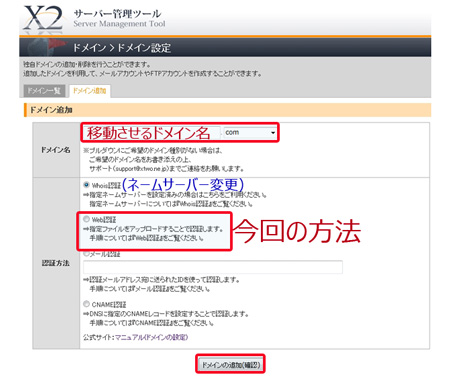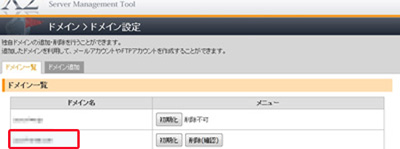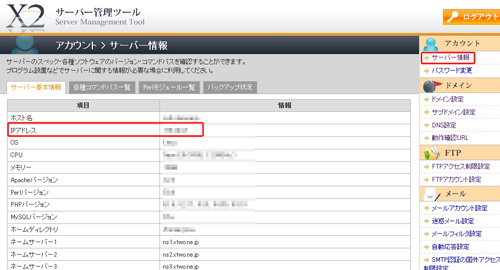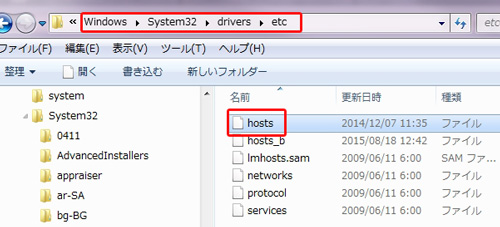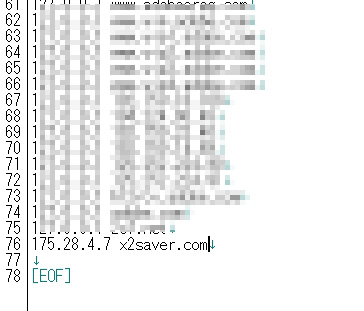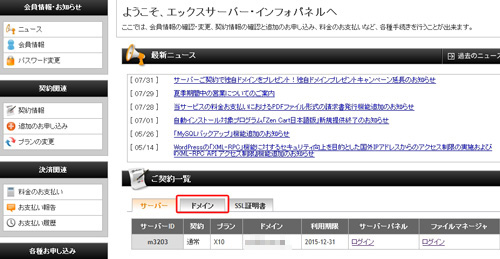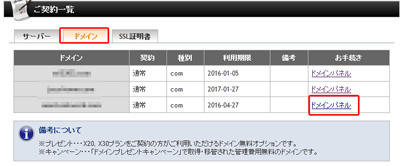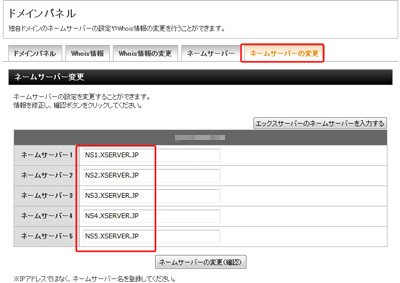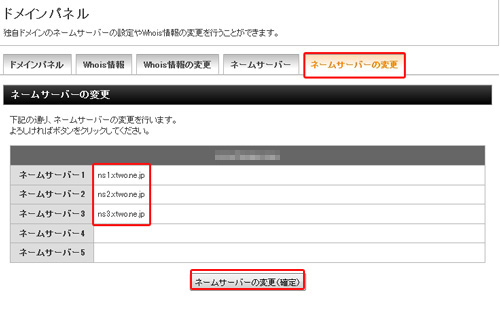ドメインは据え置きで、サーバー内にある複数のWordpressを他社のサーバーに移動しなければいけない「ノマド」な主婦Toroです(^-^)/
現在使用しているサーバーは「エックスサーバー![]() 」ですが、WordpressのようなCMS用のサーバーとしては、個人的にブログなどのサイト運営に対して、とっても適していますよね。
」ですが、WordpressのようなCMS用のサーバーとしては、個人的にブログなどのサイト運営に対して、とっても適していますよね。
しかしながら、今回は、複数のWordpressサイトを運営していく中で、エックスサーバー![]() のMYSQLの上限は60個です。
のMYSQLの上限は60個です。
結構多いと思いますが、上限が決まっていることで、今後増えると考えられるサイトに対して他社のサーバーを探したところ、MYSQLが無制限の100GB無制限レンタルサーバー【X2】![]() がありました。
がありました。
MYSQLが無制限ときたら、管理側としてはサイト数を気にしなくて済むので、現在の「エックスサーバー![]() 」にある、複数のWordpressサイトを「100GB無制限レンタルサーバー【X2】
」にある、複数のWordpressサイトを「100GB無制限レンタルサーバー【X2】![]() 」に移動します。
」に移動します。
ドメインはエックスサーバーのエックスドメイン![]() で据え置きとして、エックスサーバー内のWordpressデータだけX2サーバーに移動します。
で据え置きとして、エックスサーバー内のWordpressデータだけX2サーバーに移動します。
同じような方がいるかもしれないので、その時の手順と注意点など備忘録としてここに留めておきます。
![]()
目次
Xサーバー ⇒ X2ーサーバー手順
まずは、X2サーバー内に、エックスサーバーにあるwordpressのデータを移す場所の確保が必要です。
でも、実際には、エックスドメイン![]() を使用していて、エックスサーバーにデータがあるのだから、X2ーサーバーにデータを入れるためのドメインを登録した場合(ネームサーバーの登録)、直ぐ(1~3日)に切り替わってしまいますよね。
を使用していて、エックスサーバーにデータがあるのだから、X2ーサーバーにデータを入れるためのドメインを登録した場合(ネームサーバーの登録)、直ぐ(1~3日)に切り替わってしまいますよね。
基本的に、複数のサイトがあるので、ゆっくり準備してからがいいのですが。。。
そのため、今回行った手順として、
- 100GB無制限レンタルサーバー【X2】
 へドメイン登録(web認証)
へドメイン登録(web認証) - エックスサーバー
 のデータのバックアップ⇒復帰(X2)
のデータのバックアップ⇒復帰(X2) - WordPressの移行確認(hosts)とは
- 全てのデータが行き渡った段階でネームサーバーの切り替え
最後にネームサーバー登録を行うので、ネームサーバー登録以外の、ドメインの登録をする方法を紹介します。
また、同じドメインが違うサーバーにそれぞれある場合どっちを見るの?
そんな質問にもお答えしていきます。
4つのドメイン認証方法
通常、ドメインを他社で登録している場合、ドメインのネームサーバー名を、使用したいサーバーのネームサーバー名に変更すれば、他社のサーバーでも使用できます。
しかしながら、今回の場合は、複数のサイトを移動するため少し時間が欲しいため、ネームサーバーの変更は最後にします。
そのため、今回行った方法はWeb認証です。
ドメイン認証方法は以下の4つ
- Whois認証(ネームサーバー変更)
- Web認証(今回はこの方法)
- メール認証
- CNAME認証
※Whois認証は直ぐにドメイン名の変更手続きとなる。
そのため、それ以外の方法であれば、認証だけしてゆっくりーデータを移行できる。
X2サーバーのWeb認証方法とは
X2サーバーの管理画面 ⇒ ドメイン設定
新たに追加します。
ドメイン設定⇒ 追加
xtwo.htmlをダウンロード&アップロード
リンクになっているので、このページのリンクから、ローカルにダウンロードします。
ダウンロードしたファイル(xtwo.html)使用したいドメインのWordpressのindexが表示される階層にアップロードします。
アップロード完了後、X2のドメイン追加ページに戻ります。
他社管理のドメイン追加ページ
ドメイン追加ページで、移動させるドメイン名の入力+Web認証のチェックを入れ、
「ドメイン追加(確認)」をクリックします。
新たに追加されていますね。
これで、X2サーバーに、ドメインが追加されたので、そのフォルダにデータを入れる準備が整いました。
データのバックアップ⇒ データ移行方法2種
WordPressをバックアップする方法は、いくつかありますが、今回はよく使う方法の2種類紹介します。
- プラグインBackWPupでバックアップ&復活(サーバー&データベース)
>>バックアップ&復元がとっても簡単!プラグインBackWPup - XMLデータのインポート&エクスポート(サーバー&Wordpress管理画面)
>>動物でもわかる!WordPressの引越しは、XMLでデータ移行すべし!
同じバックアップ&復活どちらを使ってもいいように思いますよね。
しかし、今回の場合は、1番のプラグインBackWPupを使用する方が適しています。
なぜ2番のXMLデータの方法があまりふさわしくないかというと、
Web認証したレベルでは、ネームサーバーを変更しなければ管理画面に入れないからです。
そのため、XMLデータは管理画面のインポートツールを使用するので、データベース情報はこの時点ではまだ上げられないためです。
しかし、ある方法(hosts)を使えば、管理画面に入れます。
WordPress移行確認方法(hosts)とは
hostsとは、自分のローカルから、指定のIPアドレスのサーバーを直接接続することが可能になります。
そのため、まだ、Web認証レベルでも、X2サーバーのIPアドレスがわかれば、X2サーバーへ移動したWordpressの管理画面を開くことが可能になります。
データがしっかり移行したかどうかの確認もできますよね。
その方法は、
X2サーバーのIPアドレスの確認
IPアドレスをどこか、テキストなどにコピペしときます。
自分のローカルファイルのメインディスク(c¥:)を開きます。
hostsのファイルの場所:windows ⇒ System32 ⇒ drivers ⇒ etcの中
一度、コピペしてディスクトップにおきます。
そのファイルをメモ帳などで開きます。
一番下に、x2サーバーのIPアドレスと、接続したいドメインを入力し、保存します。
そして、元の場所のファイルを上書きします。
そして、ネームサーバーが変更されていないドメインにアクセスしてみると、管理画面を開くことができます。
一応、元のファイルを取っておいてください。
※こちらの作業は自己責任でお願いします。
エックスドメインのネームサーバーの変更
さて、全てのサイトの移動が完了した時点で、ネームサーバーを変更していきます。
エックスサーバーの管理画面を開き、ドメインをクリックします。
変更したいドメインのドメインパネルを開きます。
既存のネームサーバー1~5を消します。
X2サーバーのネームサーバーを入力します。
ネームサーバー名1~3をコピペします。
最後にネームサーバー変更(確定)をクリックします。
これでネームサーバーがX2サーバーに切り替わりました。
数時間後には、反映していくよ!
まとめ
今回は、ドメインをエックスサーバーに据え置きして、複数のWordpressデータをX2サーバーに移動する手順をご紹介しました。
データ移行の特徴
- サイトが1つであれば、ネームサーバー名の変更で十分
- サイトが複数有り、データ移行に時間がかかる場合は、ネームサーバー名変更以外の方法がいい。
(Web認証・メール認証・CNAME認証) - バックアップ方法はプラグインを使用するかXMLデータで移行するか状況に応じて判断する。
- XMLデータの移行を選択した場合、管理画面で確認する方法として、hostsを利用することができる。
- ネームサーバー名を変更すれば、2・3日でデータが全て移行する。
(1・2日だと、管理画面が行ったり来たりする現象が起きていた)
最新記事 by 小澤朋子 (全て見る)
- 私の「働き方改革」in富士市 - 2019年8月16日
- 子供プログラミングスクラッチ(Scratch)のくまたいほう! - 2019年7月16日
- 【第3回目終了】WordPressスタートアップ1DAYワークin富士宮(富士) - 2018年7月8日