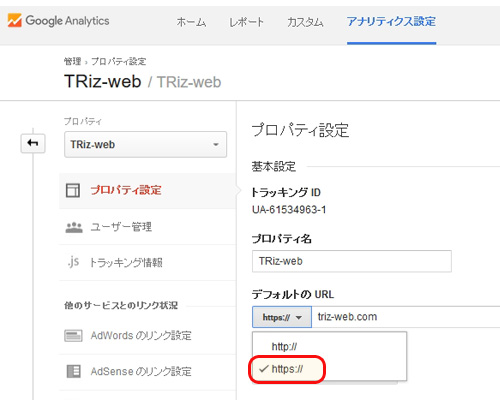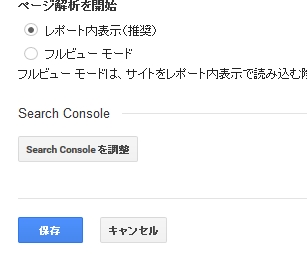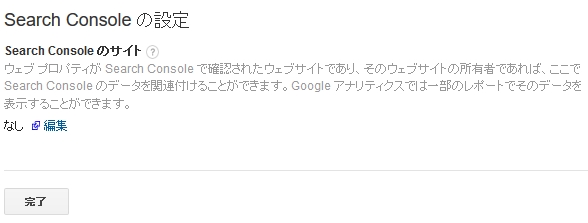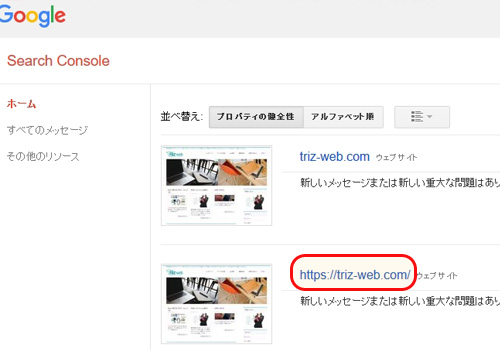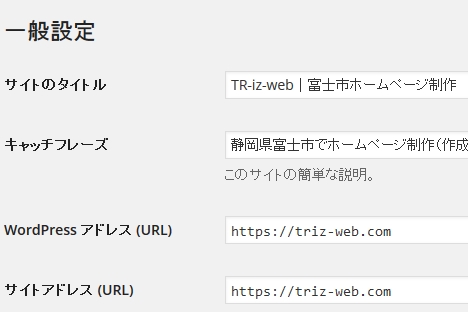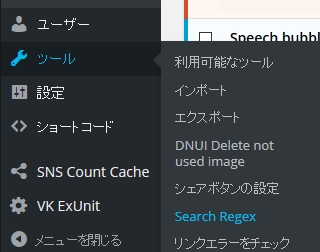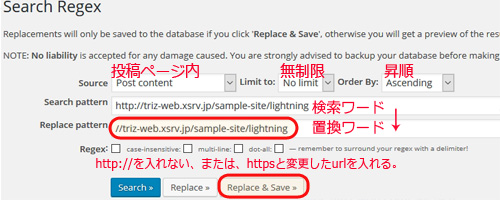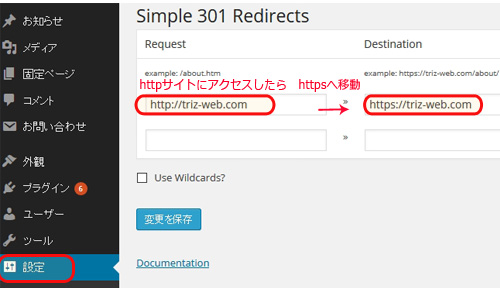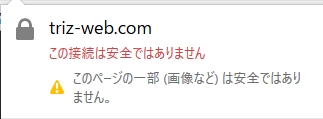2018年7月から、HTTPS化されていないサイトURL表記の部分がエグクくなる件(-_-;)
最近、SSL化の流れが強くなっていると感じる@「ノマド」な主婦Toroです。
2016年6月から、Wordpressサーバーで名高い、エックスサーバー![]() が、独自SSL化を有料⇒無料で提供しています!!
が、独自SSL化を有料⇒無料で提供しています!!
しかも、その独自SSL化の設定方法は、とっても簡単に出来るようになっています。
>>エックスサーバーで独自SSL化する方法
これは、SSL化の流れに拍車がかかること間違いなし!
Googleは既に、SSL化されているのはご存知かと思いますが、
以前読んだ記事から、Yahoo!も本格的に、SSL化にするという記事も読みました!
>>Yahoo! SSL化の影響、対応策を徹底解説~SEO・解析の今後は?~
そして、Googleは2014年8月に、安全性の高いサイト=HTTPS化されたサイトをSEOのランキングに取り入れる発表しています!
>>HTTPS をランキング シグナルに使用します !
また、2018年7月から、HTTPS化されていないサイトURL表記の部分がエグクくなる件(-_-;)
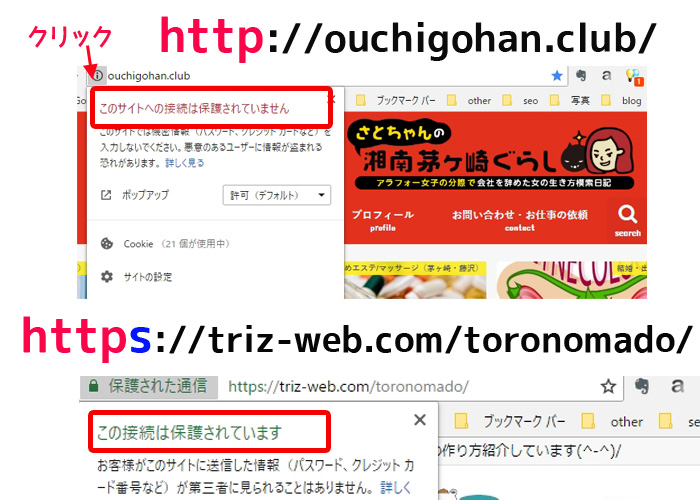
Googleもやってくれますね~~。。
超差別化です!
ハァ…( ;-ω-)=3
とはいっても、いきなり変化するとは考えにくいですが、これらのことがあるので、早めに対応してもいいかもしれませんね。
SSL化の設定に関して、作業自体は簡単なんです。
ただ、SSL化した後に、やらなければいけない事が4つほどあります。
それを知っておいた上で、SSL化しないと大変なことになりますよ!
ということで、今回は、SSL化する前に知っておくべき4つの設定をお伝えします。
また、SSL化をしたことで、ハマったこともね。。
ってこと多いよね。。
目次
SSL化の必要性とは?
とにかく、SSLって何?というところから、お伝えします(^-^)/
冒頭でもお伝えしましたが、SSL化をSEOのランキング対象にすると、Google様からのお告げがありました。
Yahoo!も、SSL化へ動き出しました。
Yahoo!も、既に、SSL化になりました!
エックスサーバー![]() は、既にSSL化無料です。
は、既にSSL化無料です。
なので、これから、Wordpressでサイトを作ろうと思っている人や、既にサイトを持っていて、SSL化しようか迷っている人が対象です。
さっきから、SSL・・って何回で出てくるの??
そもそも、SSLって何?からお伝えしますね。
SSLとは?
SSL(Secure Sockets Layer)とは、インターネット上で通信を暗号化する技術です。
SSLという技術を使うと、パソコンとサーバー間の通信データを暗号化できるようです。
逆に、SSLを利用しないということは、データを盗むことが出来てしまいます。
なので、SSLという技術は、第三者から、データの盗聴や改ざんを防止できます!
要するに、SSLを利用すれば、個人情報・クレジットカード情報などの大切なデータを安全にやりとりできます。
確認してね!
SSL化とHTTPS化とは?
SSL化されていない、通常のサイトURLの最初は「http://」となっています。
SSL化されているというのは、サイトURLの最初が、
http://~ ⇒ https://~
「s」が余分について、その前に、鍵のマークが表示されます。
SSL化されていないサイトは、
鍵の有無で判断できます。
サイトの方が多い思いますけどね。
ブラウザによる表示方法の違い
すいません、Toroは基本的にWindowsなので、Macは割愛させていただきます。
ファイヤーフォックス
Chrome(クロム)
Edge(エッジ)
ブラウザによって、見え方はそれぞれですが、ある場合は、すべて「鍵」マークは表示されています。
SSL設定方法とは
一般的に、自分でサイトを作成する場合、ドメイン・サーバーを契約しますね。
手っ取り早く設定したい場合は、自分が契約しているサーバー内でのサービスを利用したほうがいいと思います。
エックスサーバーの場合
2016年6月からSSL化無料で契約可能です!
Toroノマドの場合は、エックスサーバー![]() を利用しているので、簡単にSSLを設置することが可能でした。
を利用しているので、簡単にSSLを設置することが可能でした。
そして、既に対応済みです。
X2サーバーの場合
![]()
こちらは、やはり上位サーバーなので、X2サーバーでの契約となると、お値段高めとなっています。
でも、こちらのサーバーも同じ会社系列なので、時間の問題で、無料のサービスが始まる可能性大ですよね!
年間費は、一番安い設定でも、¥1万円~となっています。
その他、SSL設定会社の場合
もしかしたら、自分が契約しているサーバー会社が、提供しているSSL設定の価格が高いからといって、諦めていませんか?
SSLを設定するのに、特にサーバー会社から依頼するだけではありません。
格安で、SSLを設定してくれる会社を、いくつか紹介しますね。
SSL BOX(エスエスエル ボックス)
年額990円~と、とてもリーズナブルにて依拠している会社見つけました!
無料のサービスが始まりました(^-^)/
BFitセキュア
サイフにやさしいSSL証明書
ベリサイン
SSL化(HTTPS化)する前に知っておくべき4つの設定
SSLや設定方法について、わかって頂けたと思います。
問題は!その後、どんな設定をしなければいけないのか気になりますね!
1はGoogleツール設定です。
2~4は、Wordpress内の設定で、プラグインで可能なため、初心者でも対応できると思います。
- Googleアナリティクス+サーチコンソール追加
- WordPress設定変更
- サイト内URL(画像・リンク)の変更(プラグイン)
- 301リダイレクト設定(プラグイン)
※注意 SNSのリンク数も「0」にリセットされますので、後でびっくりしないでくださいね!
⇒プラグイン(SNS Count Cache)で戻せるそうです(^-^)/
Googleアナリティクス+サーチコンソール追加
SSL化が完了したら、Googleアナリティクスに、お知らせが必要です。
HTTPS化は、あなたのサイトURLが変更したことと同じことです。
でも、コードを新たに取得するという面倒なことではありませんよ(^-^)/
Googleアナリティクスを開き、上部のタブ「アナリティクス設定」を開きます。
そして、「プラパティ」 ⇒ 「プロパティ設定」を開きます。
そこに、「デフォルトのURL」をhttps://にチェックを入れます。
基本的にはそれで完了ですが、ついでに、サーチコンソールの設定をしてしまったほうがいいです。
サーチコンソール設定の追加
Googleアナリティクスでは、チェックを入れ替えるのみでしたが、サーチコンソールでは、新たなサイトとしての登録が必要です。
同じ設定ページの最下部に、サーチコンソールの追加ボタンがあるので、やってしまいましょう!
サーチコンソールが追加されれば、測定は1からになりますが、反映されるようになります。
サーチコンソールに追加したら、言語設定やサイトマップを上げておいてくださいね(^-^)/
WordPress(ワードプレス)設定変更
サイトのURLが変更されたので、変更しなければいけない場所!
分かりますよね(^-^)/
管理画面 ⇒ 設定 ⇒ 一般
WordPressアドレス(URL):http⇒ https
サイトアドレス(URL):http ⇒ https
そしたら、「変更を保存」してください(^-^)/
サイト内URL(画像・リンク)の変更方法
今までの流れで、気づいていると思いますが。。
HTTPS化 = 新たなサイトURLになるということ。
そして、サーバーなどで行う、HTTPS化設定は、あなたのサイトURLを強化したサイトだよ。
っていうお知らせの設定をしているだけです。
そのため、実際サイト内ので使用されている、リンクや画像のURLは置き去りになっているんです!!
そう、いくらサーバーで設定しているからって、内部リンクは「http」のままです。
もしも、記事数が50記事以上あるサイトの場合、どうしますか?
先ほど説明したリンクをすべて、地道に手作業で置換しますか??
サイドや、TOPページのリンク等は、手作業でも十分ですが。。
画像!そうなんです!
画像がたくさんあるサイト。。
Toroノマドのサイトもそうですよ。。
- 記事数:60記事
- 画像数:896個
えーーー!
どうしますか??
1記事1記事、開いて。。直して。。開いて。。直して。。
あーーー!
日が暮て、夜が明けるーー!!
そこで登場するのが、URLを置換してくれる優れもの「Search Regex」というプラグインです。
ここで行うことは、URLの置換のみですが、いろんな使い道があります。
細かな設定方法は、>>ここのサイトで細かな使い方が載っていました。
プラグインをインストールしたら、ツール ⇒ Search Regexから設定できます。
Serch patternでは、元のURLを入力します。
その下の、Repalce patternに、どのように変更するかのURLを入れます。
ここでは、あえて、「https」を省いています。
もちろん、「https」を入れても反映します。
なぜ?入れないのかと言いますと。。
話が長くなりますので、省略しますが、http・httpsのことを、プロトコルと呼びます。
早い話、プロトコル入れなければ、どちら(http・https)でも柔軟に対応できます!
入れたら、入れればで、そちらのプロトコル対応ということなので、https化された方は、入れてもokです。
なので、まだしっかり置き換わっていないので、入れないほうが柔軟に対応できるかと思います。
「Replace&Save」をクリックすれば、投稿記事内のURLは入れ替わります。
301リダイレクト設定(プラグイン)
最後の設定「301リダイレクト」です。
httpsに変更したばかりの時、既にブックマークやSNSでのリンクの場合は、httpのままで、こちらからは変更することができません。
そのため、httpでアクセスされたURLを強制的に、任意のURLへ飛ばす方法が301リダイレクトです。
サイトの引っ越しや、ドメインの変更時にはよく利用される方法です。
通常301リダイレクトする場合の手段として、htaccessファイルに追記するだけです。
しかーし、このファイルどこ?どうやって追記するの?
という声が聞こえてきそうなので、今回はプラグインで設定することにしました。
特に細かな設定は必要ないので、「Simple 301 Redirects」というプラグインで対応します。
インストール後、管理画面⇒ 設定⇒ 「301 Redirects」をクリックします。
移行元URL ⇒ 移行先URLを設定して「変更を保存」で完了です。
既にブックマークしてる人などは、知らないでhttpの方でアクセスしても、この301リダイレクト設定をしておけば、httpsの方へ強制的に移動してくれます。
まとめ
SSLとは、インターネットのやり取りのデータを、暗号化してくれる技術。
そして、urlの最初のが、http⇒ httpsへ変更され、鍵マークがつく。
ネットショップ利用時には、そのお店のurlを確認したほうがいい。
※クレジット決済を利用しているのに、HTTPSになっていないお店は避ける!
SSL化への注意点
ブログやアフェリでのサイト運営の場合は、アフェリサイトのリンクはまだ、HTTPS化されていないサイトがまだあるため、びっくりマーク出てきます。
とくに、鍵マークを特に気にしないのであれば、変換してもいいかもしれませんね。
ただ、完全にHTTPS化されてないと、安全でないサイト。
という表示になり、いやな気分になります。
でも、Toroノマドは安全ですのでご安心ください(^-^)/
リンクが混ざっているだけですから!
SSL化後設定する4つこと
- Googleアナリティクス+サーチコンソール追加
- WordPress設定変更
- サイト内URL(画像・リンク)の変更(プラグイン)
- 301リダイレクト設定(プラグイン)
SSL化したら、上記の4つを忘れないで設定してね(^-^)/
※注意 SNSのリンク数も「0」にリセットされるので、プラグイン(SNS Count Cache)で対応してください!
最新記事 by 小澤朋子 (全て見る)
- 私の「働き方改革」in富士市 - 2019年8月16日
- 子供プログラミングスクラッチ(Scratch)のくまたいほう! - 2019年7月16日
- 【第3回目終了】WordPressスタートアップ1DAYワークin富士宮(富士) - 2018年7月8日