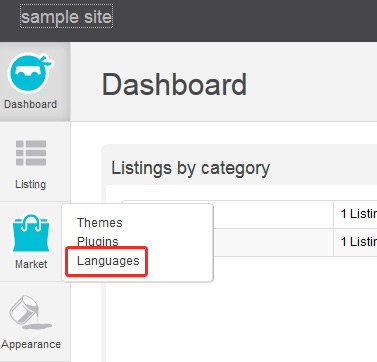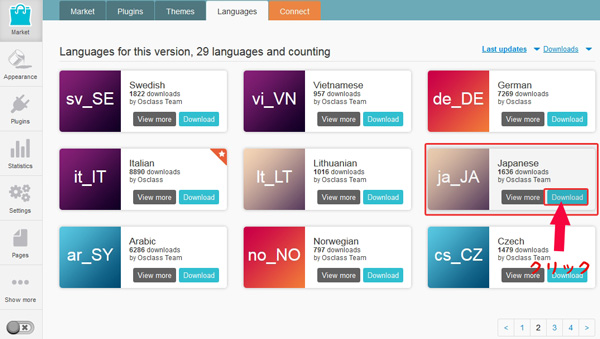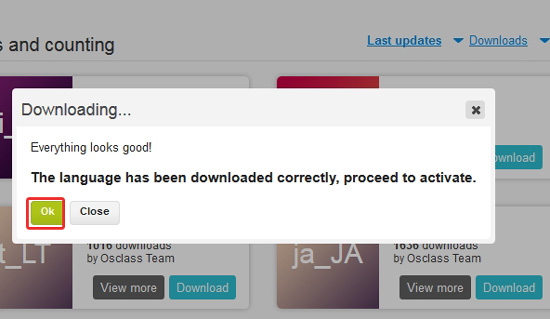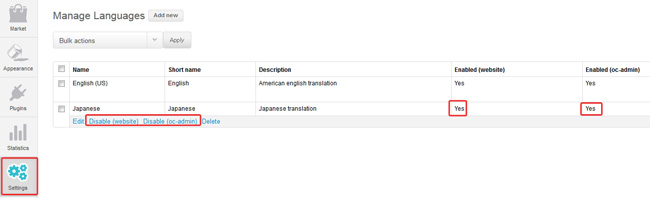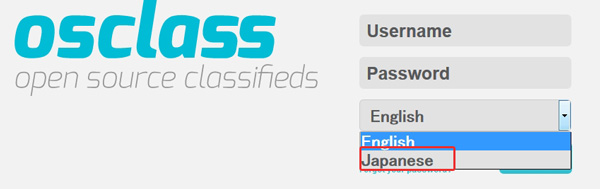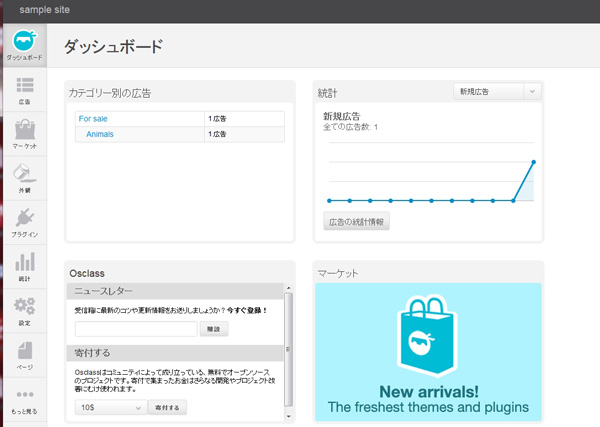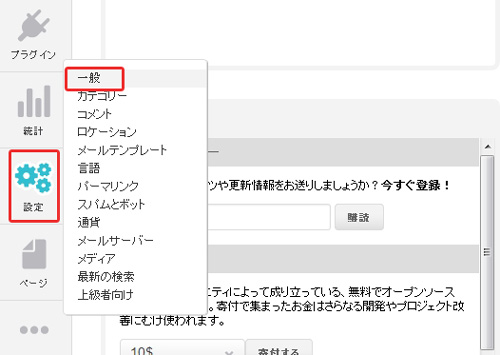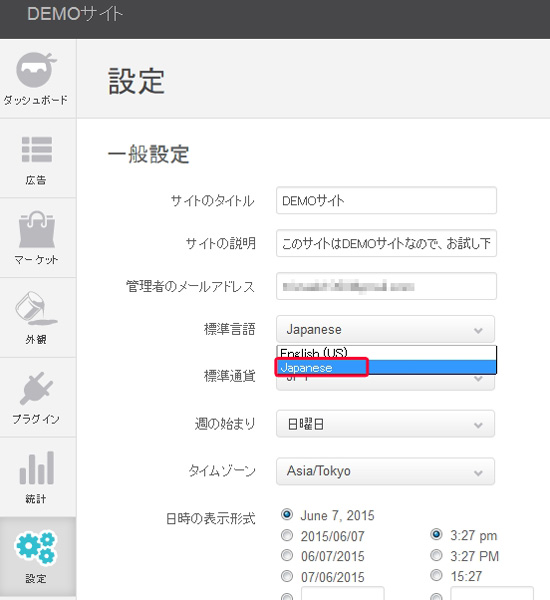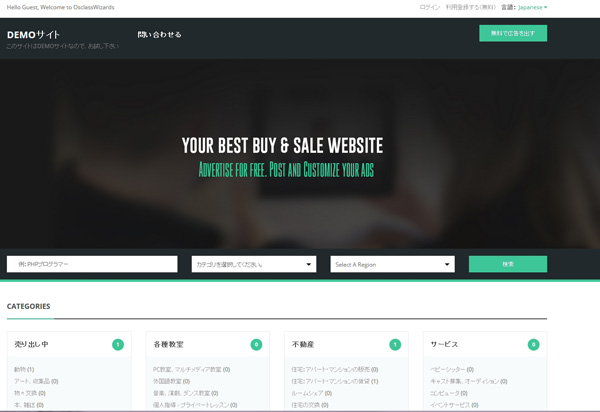やっぱり、英語とかスラスラ読めるくらいになりたいと思っている、「ノマド」な主婦Toroです(^-^)/
![]()
前回、無料でマッチング+ポータルサイト簡単に作成できるCMS「Osclass(オーエスクラス)」を紹介しました。
まだ見てない方は、
こちらから→無料CMSでマッチング+ポータルサイトが作成できるOsclassとは
普及しない理由として、英語が標準になっていて、日本語化しなければすべて英語表記のままなのです。
インストールしたものの、英語表記だとやっぱり分かりにくいですよね。
目次
Osclassの翻訳方法は2つある
CMSで有名なWordpressなどは、最初から日本語化されていますが、
Osclassではインストールしたばかりの時は、英語表記になっているので、日本語化しなければいけません。
基本は、Osclassインストール後、言語プラグインを有効にする方法がメインの日本語化になります。
しかし、完全に翻訳化されていない場合があるので、その場合はPoeditを使用した方法をお伝えしますね。
- 日本語化プラグイン使用
- poedit使用による日本語化
説明していきたいと思います
日本語化プラグインを有効にする方法
インストールしたばかりなので、英語表記になっていますね。
日本語化プラグインのダウンロード
ダッシュボードの「Market」⇒「Languages」をクリックします。
大体、2・3ページ目くらいに日本語のプラグインがあります。
「Downlord」をクリックしてください。
日本語化プラグインの有効化設定
完了したら、ダッシュボードの「Setting」の「Languages」をクリックします。
英語と日本語が表示されています。
Japaneseの項目で、webサイトの言語と管理画面の言語の設定をするページです。
両方とも日本語を有効にします。
その後、一度ログインしなおします。
先ほど、Japaneseを有効にしたので、選択が可能になっています。
なので、Japaneseを選択し、ログインします。
そうしますと、管理画面が日本語になっています。
あとは、メインで使用する言語を設定します。
Osclassの標準言語の設定
「設定」⇒「一般」をクリックします。
標準言語の場所をクリックすると、Japaneseが選択できます。
標準言語をセットし、下方に「変更を保存」をクリックしてください。
Osclassデモサイトの表示
これで、基本的に使用する言語の設定が完了したので、WEBサイトも確認してみて下さい。
あっという間に、日本語化されましたね!
プラグインを使用するのはとても簡単ですね。
まとめ
今回は、Osclassインストール後、日本語プラグインの有効化の設定をしました。
- 日本語プラグインの有効化
- 管理画面とサイトの日本語化設定
- ログインしなおして、管理画面の日本語化
- 日本語を標準言語に設定する。
次回は、poeditを使用して日本語化する方法をお伝えしますね。
このプラグインだけでは、
ちょいちょい、翻訳されていない部分があるんだよね。。
手動で。。。はぁ。。。
最新記事 by 小澤朋子 (全て見る)
- 私の「働き方改革」in富士市 - 2019年8月16日
- 子供プログラミングスクラッチ(Scratch)のくまたいほう! - 2019年7月16日
- 【第3回目終了】WordPressスタートアップ1DAYワークin富士宮(富士) - 2018年7月8日