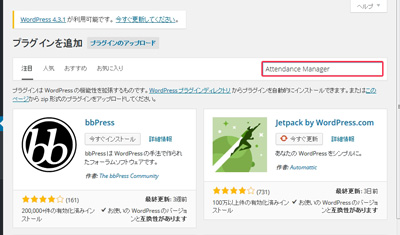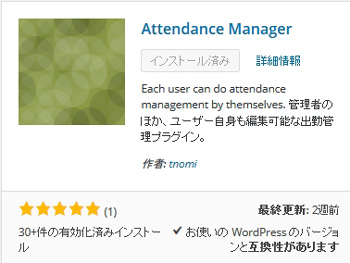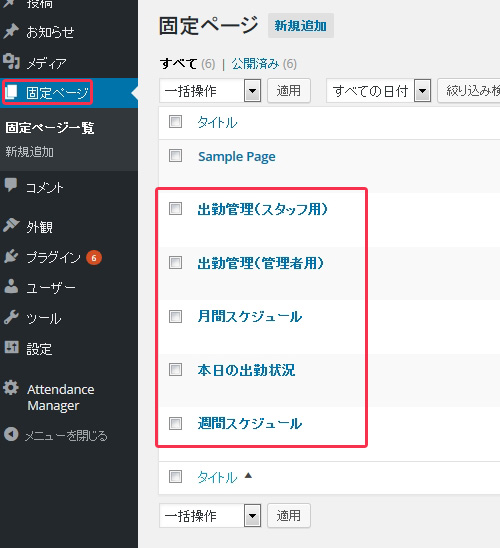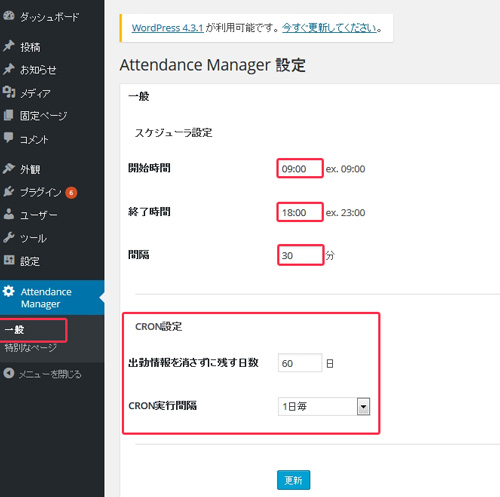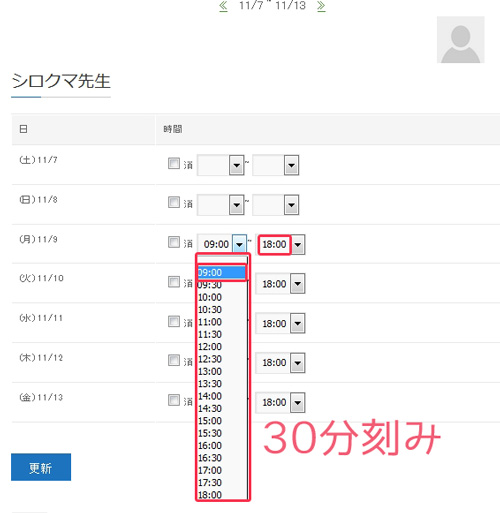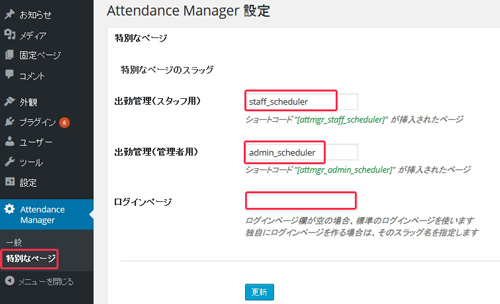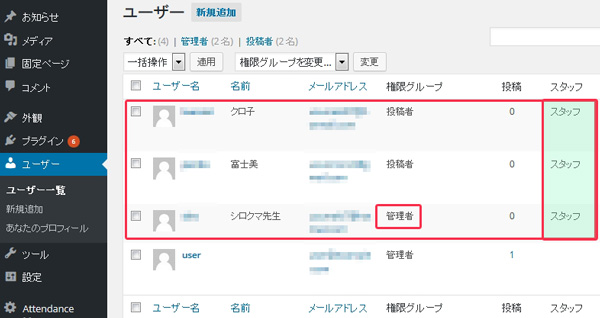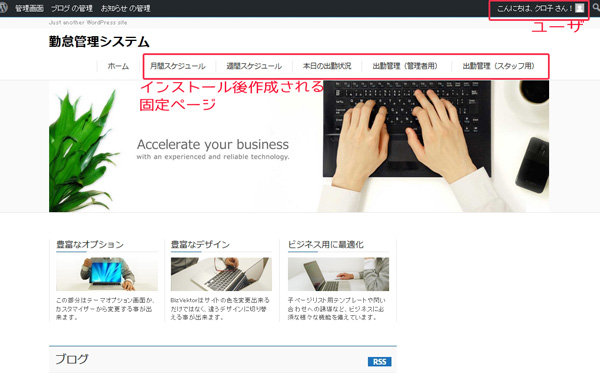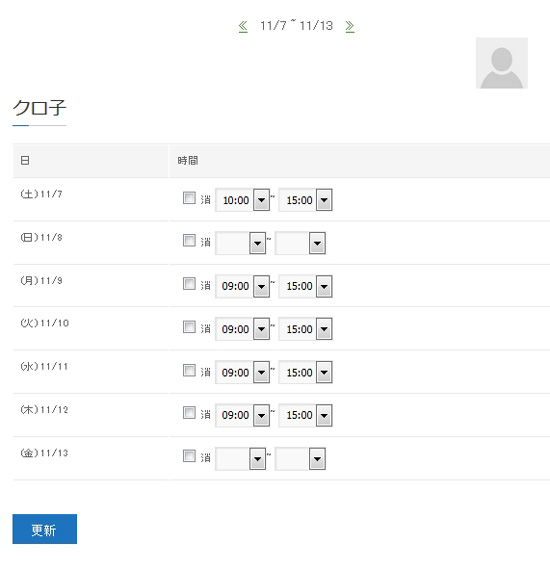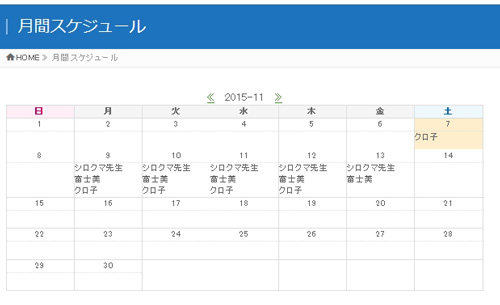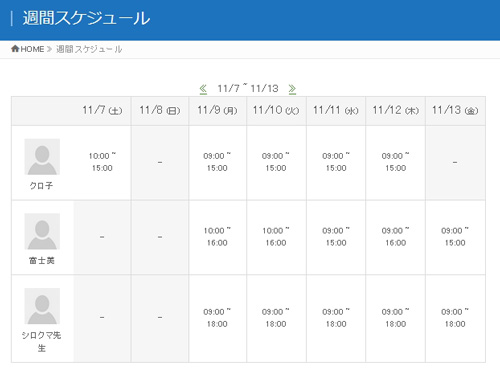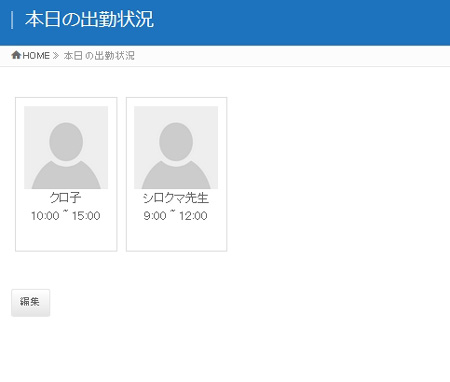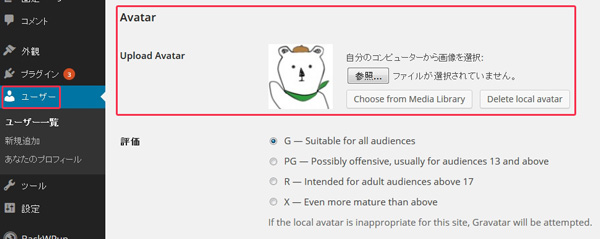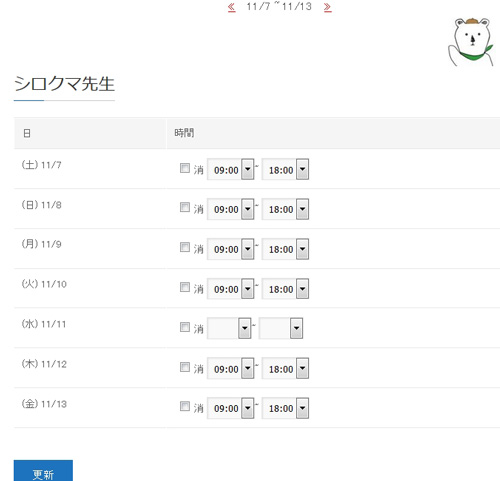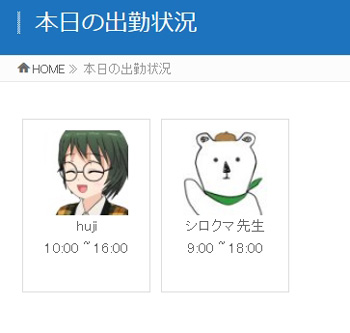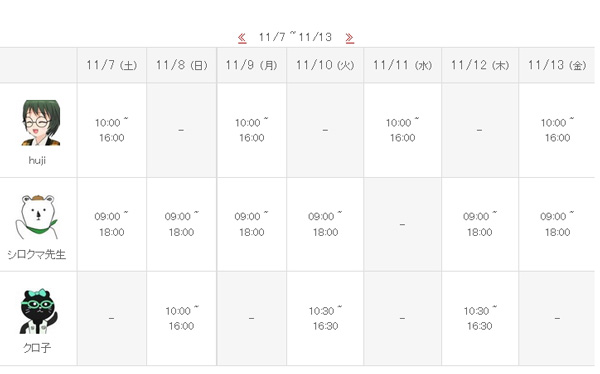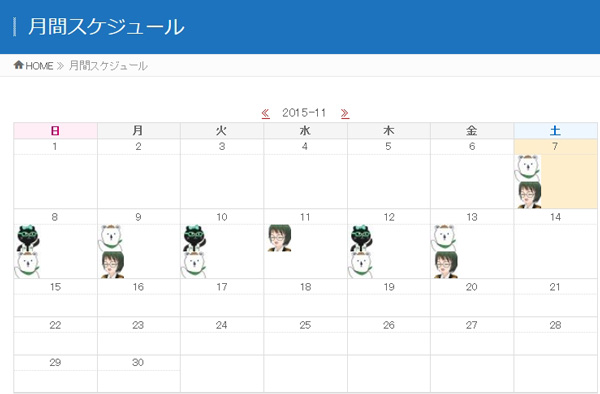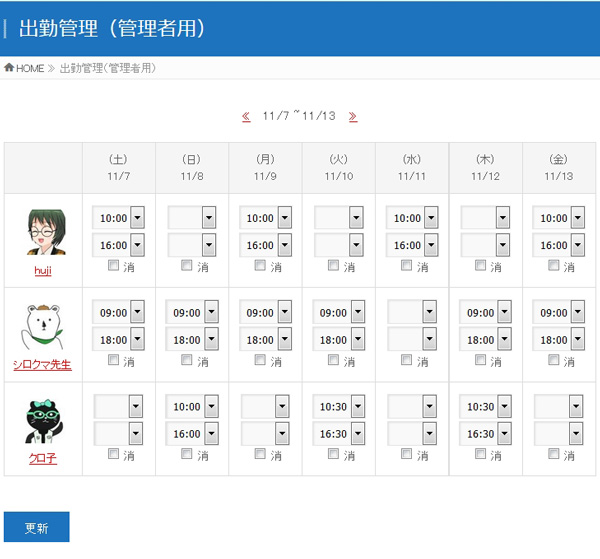Wordpressってどこまで進化するのかなっーて思う「ノマド」な主婦Toroです(^-^)/
きっと、この記事を見ている皆さんは、WordPressでサイト運営されている方や、もしくは、自分たち(無料)で勤怠管理をしたいと思っている方がほとんどかと思います。
今回の事例は、お馴染みのシロクマ先生が、最近仕事が忙しくなって、少しお手伝いしてくれるパートさんを募集しました。
そして、2名決まったので、早速お仕事してもらおうと思ったんですが。。。
彼女たちの管理もしなければならいので、さらに仕事が増えてしまった。。
はぁ。。とため息をついていたとき!
簡単に無料で、勤怠管理ができるプラグイン見つけちゃいました!
シロクマ先生の得意のWordpressで、勤怠管理ができるということなので、早速試してみました。
ということで、今回もシロクマ先生が、プラグイン「Attendance Manager」の使い方を丁寧にお伝えしますね。
目次
シロクマWebスクールのパートの方達の紹介
シロクマ先生だよ。
私が経営しているWebスクールのお手伝いをしてくれる2名を紹介します。
簡単な事務的な処理や、受付・電話番等をパートタイムで週3日ずつ働いてもらうことに決めました。
クロ子です。。
ブログ書いたほうがいいらしく。。。
シロクマ先生のお手伝いしながら勉強したいと思って、
応募させていただきました。
ということで、この2名が1週間に3日ずつシフトを組んで働いてもらうことにしました。
実際に、その勤怠管理プラグインを使用しながら設定していきます。
プラグイン「Attendance Manager」でどこまでできるの?
このプラグインで管理できる大まかなことを、挙げておきます。
- 自分が仕事をする日に、勤務時間「何時~何時」を登録
- 当日単位で出勤確認一覧
- 1週間単位で出勤確認一覧
- 1ヶ月単位で出勤確認一覧
- 管理者は、すべてのスタッフの時間の変更かが可能
基本的には、ざっくり、このスタッフが、この日に何時~何時にいるよ。
って言う判断が出来るレベルです。
そのため、一人一人に対して、何時何分から休憩を取って、何分後に帰ってきたかという、細かな時間の管理をするプラグインではありません。
シロクマ先生が管理したいレベルは、何時~とかではなく、この日に誰が出社しているかを確認できれば、一人当たり1日6時間なので、このプラグインで十分なんです。
その管理レベルで十分な方だけ、先を読み進めてもらえばいいと思います!
Attendance Managerのインストール
WordPress管理画面から、
プラグイン ⇒ 新規追加で「Attendance Mnager」を入れて下さい。
インストールし、有効化します。
そうしますと、管理バーの設定の下部に表示されましたね。
インストール後作成される5つの固定ページ
- 出勤管理(管理者用)
- 出勤管理(スタッフ用)
- 月間スケジュール
- 週間スケジュール
- 本日の出勤情報
Attendance Managerの設定方法
一般の設定
ここでは、スタッフが時間を登録する際のデフォルト時間の設定です。
ここで設定された時間が、時間の設定時のデフォルトです。
ここでいう間隔は、ドロップダウン時の表示単位です。
特別なページ
ここでは、個別に出勤管理用に別で作成する場合や、ログインページを設けたい場合の設定なので、
今回は、特に設定しません。
会員サイトとして作成したい場合は、先日お伝えしたプラグインとの併用も可能です!
>>WordPressで会員サイト用プラグインSimple Membership!
プラグインの設定自体は、時間をセットしてあげるレベルで十分です。
勤怠管理を行うメンバー登録方法
プラグイン自体の設定はほとんど無く、Wordpress管理のユーザー設定内で、勤怠管理するスタッフ登録が設定できます。
管理画面のユーザーから新規追加をクリックします。
ユーザー名とメルアド・パスワードをいれ、権限グループは、「購読者」として設定しておきます。
そして、「このユーザーはスタッフです」にチェックを入れて、ユーザー登録を行えば、勤怠管理の対象者として登録可能になります。
また、ユーザー一覧には、勤怠管理対象者として、「スタッフ」と表記されます。
赤枠で囲われているメンバーが勤怠管理対象者です。
では、実際どのように見れるか確認してみます。
勤怠管理画面の表示
ホームページトップから、右上に、ログインした人のユーザー名が表示されます。
そして、グローバルメニューから、勤怠管理ページへ移動するボタンを設置しました。
最初は、出勤管理(スタッフ用)から登録します。
ここで、自分が働ける時間をセットし、「更新」を押すだけです。
出勤管理(スタッフ登録用)
後は、すれぞれのスタッフが、ログインした後この画面から時間をセットし「更新」します。
基本的に作業するのは、それで完了です!
月間スケジュール
月間カレンダーに、それぞれが登録した日に、ユーザー名が表示されます。
週間スケジュール
その日から、1週間分が表示されます。
本日出勤者一覧
このように、登録さえしてしまえば月間から本日までというレベルで、スタッフ管理が可能です。
この管理が出来るだけでも、大まかな管理は出来ますね。
このプラグインを少しカスタマイズして、使いやすいようにする方法もありますよ。
プラグイン「Attendance Manager」活用方法
投稿ページに、それぞれのスタッフの紹介ページを作る場合、アイキャッチで作成できるらしいんだけど、
この管理画面なんとしたいと思ってしまいますよね?
Simple Local Avatarsを使ったアバター表示
プラグインで、Simple Local Avatarsってご存知ですか?
このプラグインは、ユーザー設定内に、自分の好きなアバターを、ローカルからアップさせることが出来るプラグインです。
設定自体必要ないので、ここでは詳しい使い方については説明はしませんが、このアバターを勤怠管理のアバターに設定したいと思います。
それぞれのスタッフの、アバターをアップロードします。
そして、このプラグインのカスタマイズを行うと、こんな表示にもなります!
スタッフ登録ページ
本日出勤者
週間スケジュール
月間スケジュール
管理者ページ
まとめ
WordPressで勤怠管理をしちゃおう!という、プラグイン「Attendance Manager」は、どうだったでしょうか?
このプラグインで可能な勤怠管理・出勤管理に関しては、細かな管理は出来ません。
ただ、大まかなスケジュール管理としては役に立つプラグインだと思います。
Attendance Managerの設定方法
- プラグインインストール
- 一般設定でデフォルトの時間の設定
- ユーザー登録時、勤怠管理したいメンバーにチェックを入れて登録
- 各々のページから自分の予定を設定し「更新」する。
- 本日・週間・月間一覧でメンバーの時間・出勤の有無の管理が可能
これ見やすいわね。。
これで、皆さんが居るか居ないとかわかりやすーい!
これから、がんばらなくっちゃ。。
最新記事 by 小澤朋子 (全て見る)
- 私の「働き方改革」in富士市 - 2019年8月16日
- 子供プログラミングスクラッチ(Scratch)のくまたいほう! - 2019年7月16日
- 【第3回目終了】WordPressスタートアップ1DAYワークin富士宮(富士) - 2018年7月8日