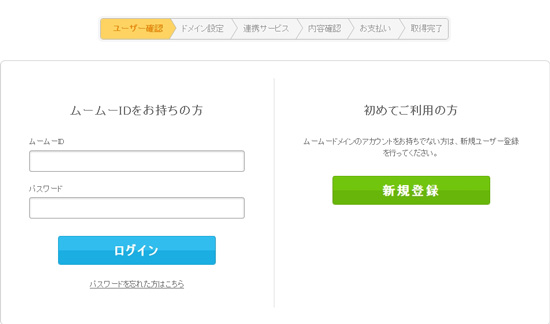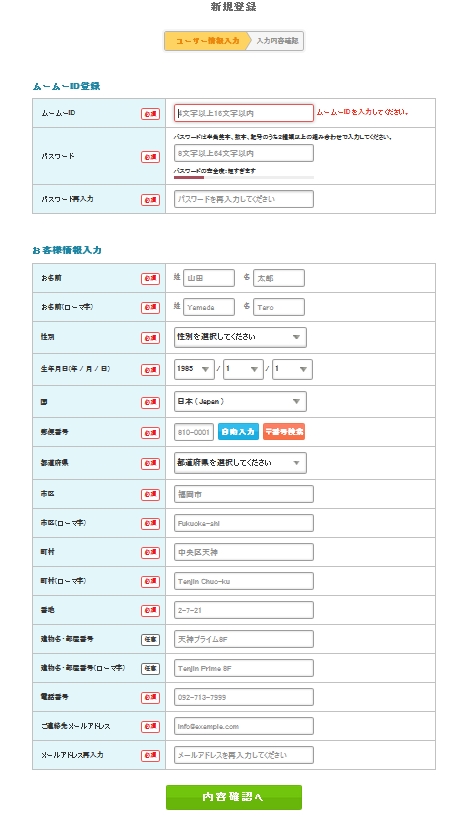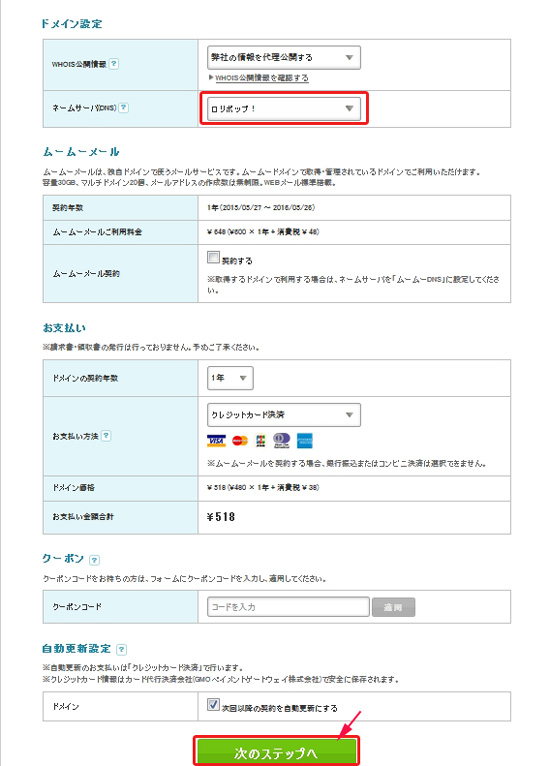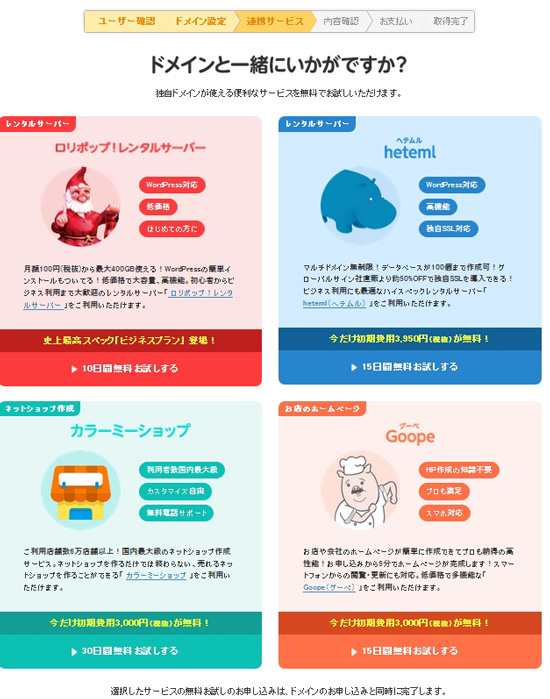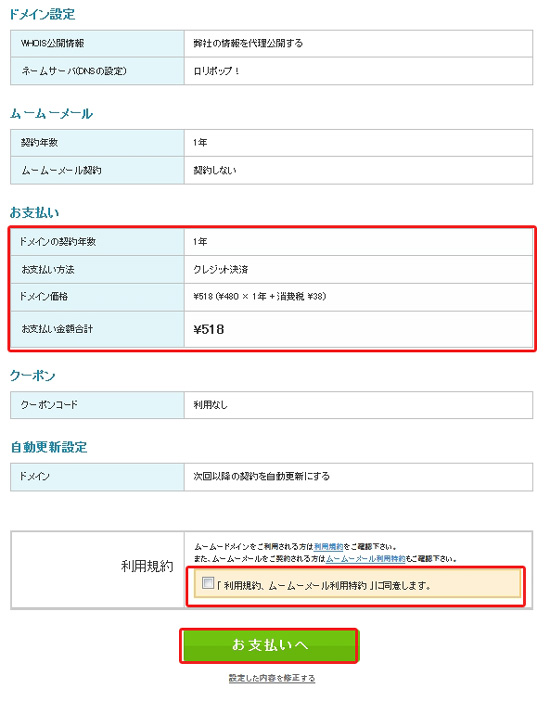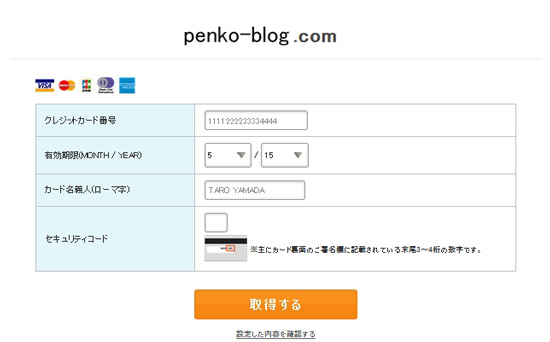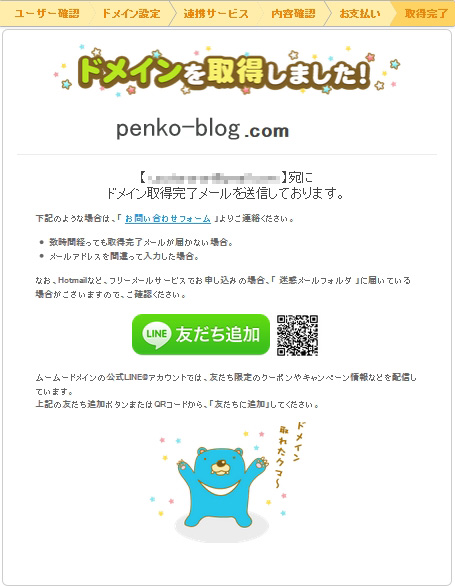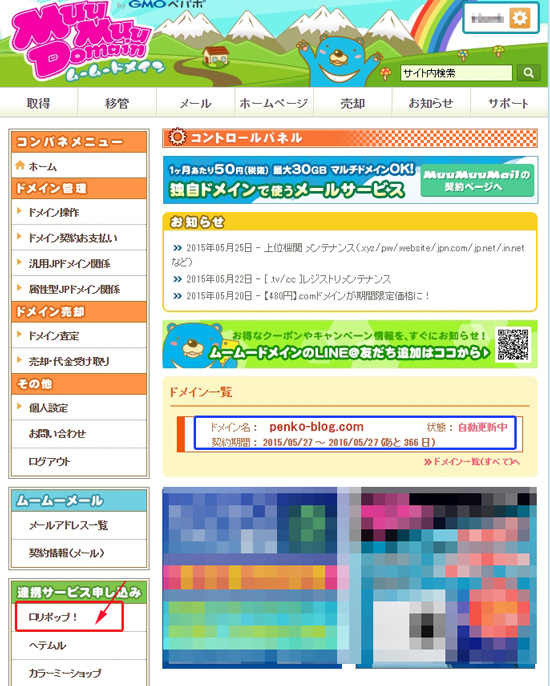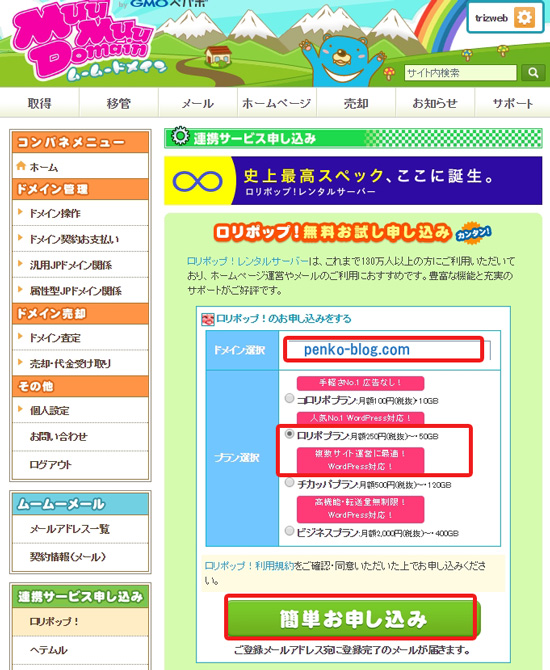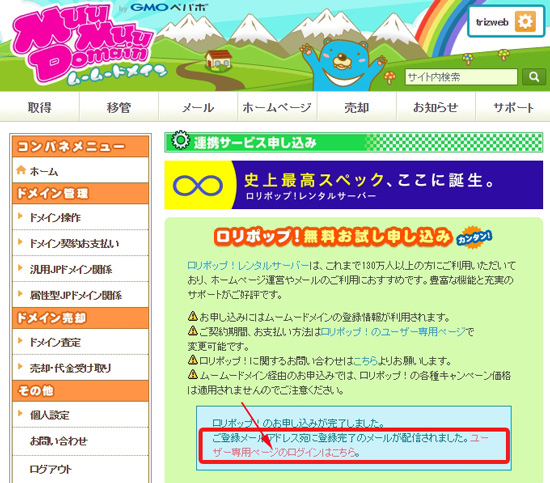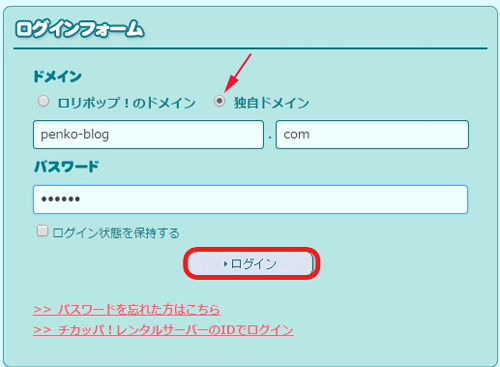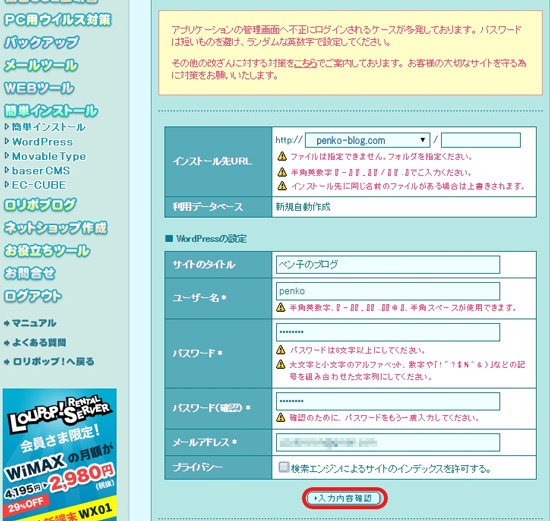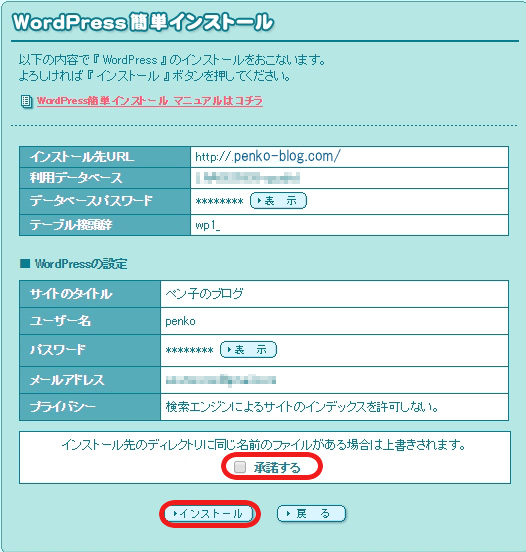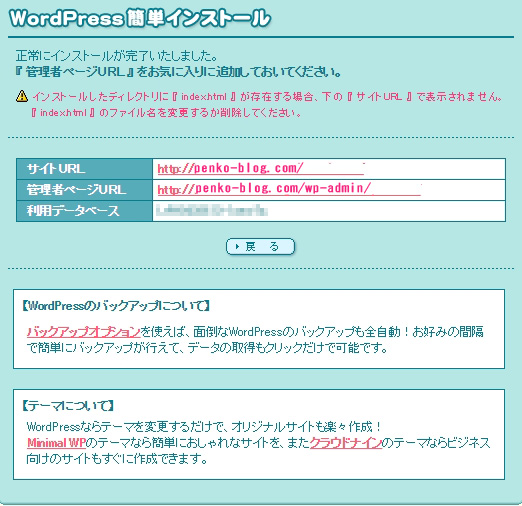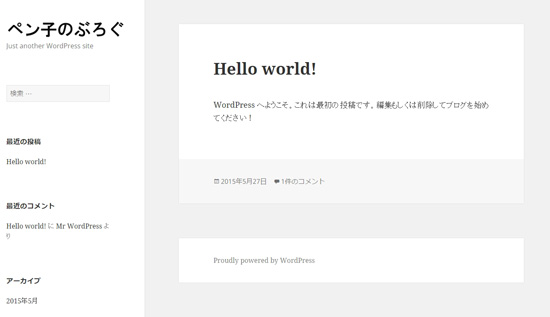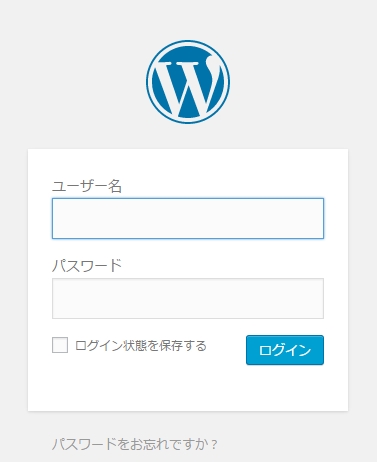最初のサーバー契約は、ロリポップ!
![]() だった、「ノマド」な主婦Toroです(^-^)/
だった、「ノマド」な主婦Toroです(^-^)/
さて、前回のお話の中で、ペン子さんが、Wordpressをインストールするサーバー選びをしました。
前回の話は、動物でもわかる!WordPress初心者にはこれ!サーバーとドメイン選びのコツです。
ペン子さんが選んだのは、ロリポップ!
![]() の一番安いプランです。
の一番安いプランです。
(初期費用:1620円/月額:270円のロリポプランです。)
★☆★☆★☆ ナウでヤングなレンタルサーバー!ロリポップ! ☆★☆★☆★
月額100円(税抜)~容量最大400GB!大人気のWordpressも簡単インストール★
![]()
今回は、ペン子さんのために、ロリポップサーバーにWordpressをインストールする方法をお伝えします。
その前に、独自ドメインを取得しておかなければいけないので、先にドメインの取得方法をお伝えしますね。
独自ドメインって何?というあなたへ
>>URL・アドレス・独自ドメイン・サブドメイン・サブエディレクトリの違いとは!
今回は、ロリポップ!![]() で連携されているので簡単に導入できて、とってもお安いムームードメイン
で連携されているので簡単に導入できて、とってもお安いムームードメイン![]() をおすすめしています。
をおすすめしています。
今回も「シロクマ先生」が、WordPress初心者のために、ドメイン設定とWordpressをサーバーへインストールする方法を、丁寧に教えてくれるよ!
![]()
目次
ドメイン取得方法(ムームードメイン編)
※↑の画像の小さいおじさんのロゴが変わったようです。
ペン子さん、おはようございます。「シロクマ先生」だよ。
ドメインと・サーバー契約について伝えていきますね。
変なちっさいおじさん。。おるな。。。
誰やろ??
ハラマキのおじさん知ってるかな??
このハラマキのおじさん知ってますか?
サンタクロースのおっさんかいな??
ロリポップサーバーのメインキャラクター
ロリポおじさんだよ!
早い話が、このブログで言うわ・た・し(シロクマ先生)
あ。。そうですか。。
勉強になりました。
ドメイン取得についてみてみましょう!
※現在のロリポップのロゴが変わり、小さいおじさんのロゴは変更されました。
なぜ、ムームードメイン?
通常、ドメインを取得しようとした場合、いろんな会社があります。
基本的にはサーバーが取得できればドメインも取得できる、または、提携会社があったりします。
ロリポップ!![]() は、ムームードメイン
は、ムームードメイン![]() と同じ会社(GMOペパボ株式会社)なので、設定等いじらなくても、そのドメインをすぐ使用することができます。
と同じ会社(GMOペパボ株式会社)なので、設定等いじらなくても、そのドメインをすぐ使用することができます。
ここでは、同じ系列でのドメイン取得+サーバー契約について説明していきます。
ムームードメインとエックスサーバーで、
それらの設定の方法をお伝えしますね。
使用できるドメインチェック
独自ドメインで使用できるかチェックしてね。
今回は、ペン子さんのブログのドメインを取得するので、「penko-blog」で検索してみました。
すべて、「○」だったので、「.com」にします。
隣の丸を押して、登録画面に行きます。
既にムームードメインのIDを持っている方は左。
新規登録の方は右から入ってください。
ここからは、新規登録です。
必須項目を埋めて「内容確認ボタン」をクリック。
ネームサーバを、使用するサーバー名を選択する。
ここでは、ロリポップサーバーを使用するので、「ロリポップ!
![]() 」を選択します。
」を選択します。
デフォルトの「ムームーDNS」でも使用できます。
※あとでも変更できるので、そのままでもokです。
ここはお試しのおすすめ、無視して、次のステップへ。
契約内容がokであれば、利用規約に「チェック」して、お支払いへ
ここで、クレジット内容を入力し、認証されれば、ドメイン取得です。
登録された、メールにムームードメインから管理画面への連絡が届いていると思うので、そこからムームードメインの管理画面に行きます。
ムームドメイン管理画面
左下の「ロリポップ!
![]() 」をクリックしてください。
」をクリックしてください。
ここから、ロリポップ!
![]() のプランを選択します。
のプランを選択します。
ドメイン名とプランを間違えずに選択して、「簡単お申し込み」をクリックします。
この時点で、メールが届いていると思うので、パスワードを確認して、ロリポップ!
![]() の管理画面に移りましょう!
の管理画面に移りましょう!
ここでの、パスワードは、メールから送られてきた情報を入力します。
ここで、ムームードメインでの設定・ロリポップサーバー契約は完了です。
なんか順番にやってけば、たいしたことないんやな。
かぶってた???
あっちのほうが可愛かった???
気になるな~
ロリポップでのWordpressインストール方法
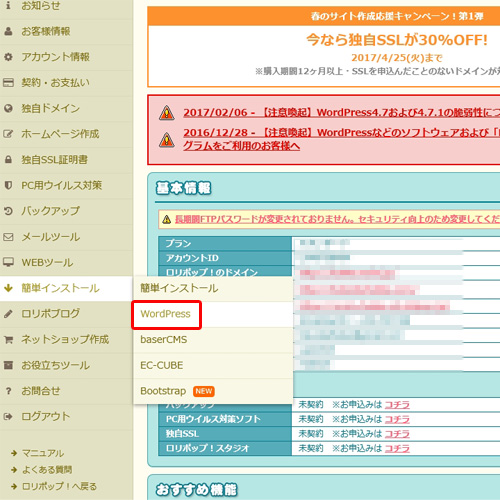 左のサイドバーの「簡単インストール」ボタンにマウスを当てると、項目が出てくるので、WordPressを選んでください。
左のサイドバーの「簡単インストール」ボタンにマウスを当てると、項目が出てくるので、WordPressを選んでください。
上から順に入れていってください。
- インストール先のURLを選択 = 先程取得した独自ドメインを選択
- サイトのタイトル = ブログのタイトル
- ユーザー名 = Wordpressログイン時のID
- パスワード = Wordpresssグイン時のパスワード
- メールアドレス = Wordpress情報の連絡が来ます。
入力内容確認をクリックします。
上記の内容でよければ、「承諾する」にクリックして、インストールしてください。
これで、インストール完了しました。
サイトURLには、Wordpressデフォルトテーマ「Twenty Fifteen」が表示されます。
管理者ページURLは、管理画面の入口へ行きます。
ここに、先ほどインストール時に設定した、ユーザーIDとパスワードを入力して、管理画面へ入れます。
サーバーの管理画面までくれば、「Wordpress簡単インストール」から、インストールする場所の指定・Wordpress管理画面に入るためのIDやパスワードの設定だけで、インストールできてしまうので、とっても簡単です。
あとは、Wordpress初期設定・テーマ・プラグイン設定ですね
まだ、そんなにやることあるの??
まとめ
今回は、ムームードメイン![]() で独自ドメインを取得しましたが、サーバーがロリポップ!
で独自ドメインを取得しましたが、サーバーがロリポップ!![]() だったので、同じ系列の会社の方が管理や移管が簡単にできます。
だったので、同じ系列の会社の方が管理や移管が簡単にできます。
他でも有名なのは、お名前.com![]() ですね。
ですね。
ここでもドメイン取得料金は変わりませんが、系列会社が違うので、ドメイン取得にあまり時間をかけたくない・特にこだわらない人には、わざわざ違う系列会社を選ぶメリットはないですね。
あと、ロリポップ!![]() の管理画面まで来てしまえば、「簡単インストール」でチャチャとインストールができてしまいます。
の管理画面まで来てしまえば、「簡単インストール」でチャチャとインストールができてしまいます。
ここまでくれば、あとは、Wordpressの中身に入っていきます。
の簡単インストールを紹介しますね。
私今回、全然出番ないじゃない。。。
>>動物でもわかる!エックスサーバー編・初心者のためのWordPressインストール方法
最新記事 by 小澤朋子 (全て見る)
- 私の「働き方改革」in富士市 - 2019年8月16日
- 子供プログラミングスクラッチ(Scratch)のくまたいほう! - 2019年7月16日
- 【第3回目終了】WordPressスタートアップ1DAYワークin富士宮(富士) - 2018年7月8日