会員サイトの無料プラグインで有名な「Simple Membership」のペイパル(paypal)設定について、質問が意外に多かったので、この記事でまとめたいと考えている@「ノマド」な主婦Toroです。
ついでと言っては何ですが、他にも細かな質問を頂いているので、まとめてここでに記します!
WordPressの無料プラグインの中での会員サイト制作については、「Simple Membership」はとても有能です。
また、設定が簡単で、日本語化(一部英語)されていることから、多くの方が利用していると感じています。
その中でも、会員レベル設定で、有料会員(ペイパル設定)を、このプラグインで連携出来ているためと考えられます。
ただ、このプラグインは日本語化されている個所と、ビミョーにされていない個所が存在しています。
ビミョーに英語になっている個所に、ペイパル(paypal)設定が入っています。
また、他にもビミョー英語個所で、設定を迷われていたり、分からないというお問い合わせがきたりします。
この記事では、会員サイトプラグインの「Simple Membership」の記事の続編として、ペイパル(paypal)設定や細かな部分の設定についてお伝えします。
このプラグインの導入部分の記事は↓です。
>>WordPressで会員サイト用の無料プラグインSimple Membership!
お伝えします!
目次
再プラグイン設定後の固有ページが生成されない件
これは、固有ページが生成されるプラグインでは、よくある現象です。
インストール後、「有効化」すると固定ページの中に、会員の登録やログインページ等の固定ページが5つ生成されます。
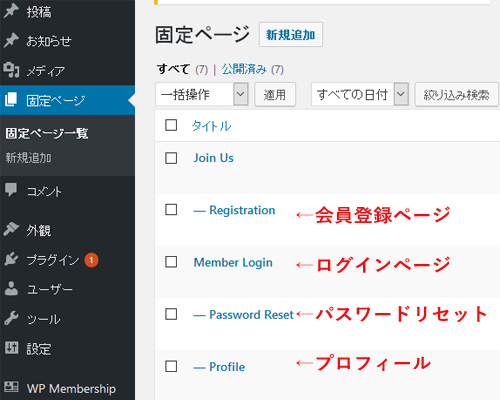
【SimpleMembershipが生成してくれる固有ページ】
- 会員サイトの説明ページ
- 会員登録ページ(ショートコード付き)
- 会員登録情報の変更ページ(ショートコード付き)
- 会員ログインページ(ショートコード付き)
- パスワードのリセットページ(ショートコード付き)
新たにインストールすれば、勝手に固有ページを作ってくれるので、とっても嬉しいですよね(1度のみ)
ところが、会員サイトのテストなどをしていて、他のプラグインも試そうする人に良く起こる現象です。
一旦このプラグインを削除して、生成された固有ぺージを削除した場合、もう一度プラグインをインストールしても固有のページは生成させません!
∑(゚ω゚; )カ¨ーン
やってしまった。。と思った方!
安心してください!
対処できますよ!
この固有ページは、単にショートコードが貼ってあるだけなんです。
そのショートコードさえ、テキストなどに取っておけば、大丈夫です!
ショートコード貼っておくので、消してしまったかたや、分からなくなった方、使ってください。
◆会員登録ページ↓
[swpm_registration_form]◆会員登録情報の変更ページ↓
[swpm_profile_form]◆会員ログインページ↓
[swpm_login_form]◆パスワードのリセットページ↓
[swpm_reset_form]
ドント・ウォーリー!
見逃しがちなメール設定(デフォルト注意)
WP Membership ⇒ 設定⇒ 「メール設定」のデフォルト設定で気を付ける事。
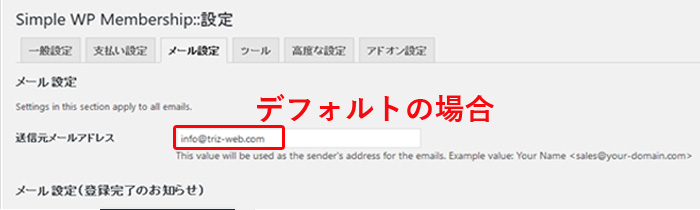
何も触らなければ、WordPressの一般設定で設定してある、メールアドレスが表示されていると思います。
この状態で、自動メール送信付の会員登録や変更、パスワードのリセットのテストを行うと、なぜか、宛名がWordPressさんから来ます。
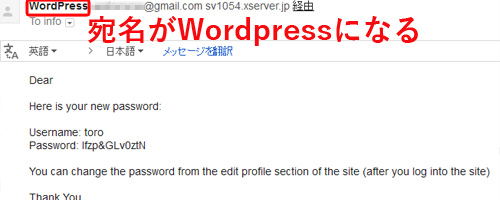
あれ?確かにWordpressで送ってはいるけど、せめてサイト名にはならない訳?
と、突っ込みたくなりますよね!
私のWordPressオンラインスクールでは、宛名は「WPオンラインスクール」と表記されます。
その方法は、いたって簡単=すでに書いてある(気が付きにくい)
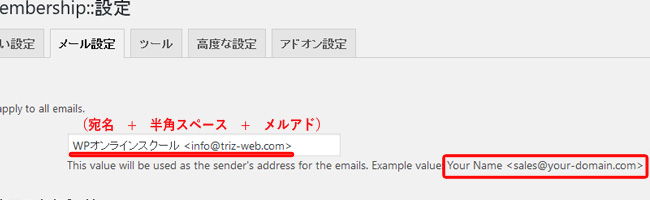
有料会員ペイパル(PayPal)設定方法
せっかく、ペイパル(PayPal)機能が付いているので、利用したいと思います。
今回の設定は、WPデザイン(3カ月有料コース)月額1万円です。
管理画面の「Wp Membership」⇒支払い ⇒ Create New Button
ペイパル(PayPal)ボタンの設定を新たに作成します。
有料会員ペイパル(PayPal)ボタン作成
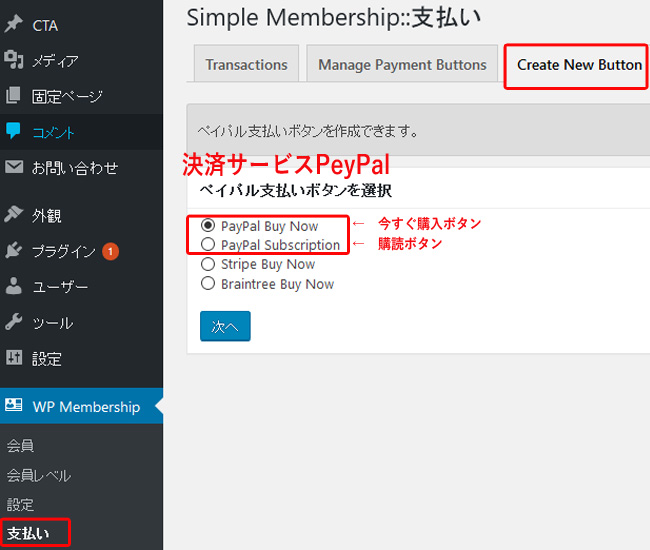
ペイパル(PayPal)ボタンには2種類ありますね。
- 今すぐ購入ボタン(単品)
- 購読ボタン(定期購読)
両者の違いは、定期購読タイプか単品購入かの違いです。
今回設定するつもりのwpデザインコースは、3ヵ月間の定期購入になります。
そのため、ボタン作成は「PayPal Subscription」を選択し、「次」をクリックします。
設定は、以下のようにしました。
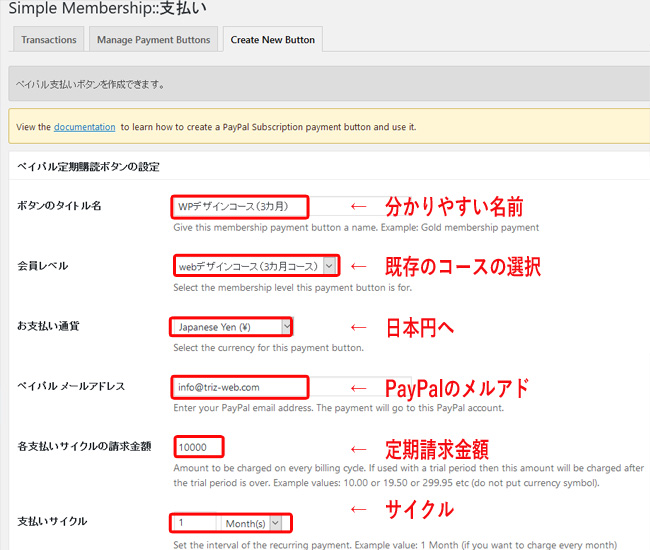
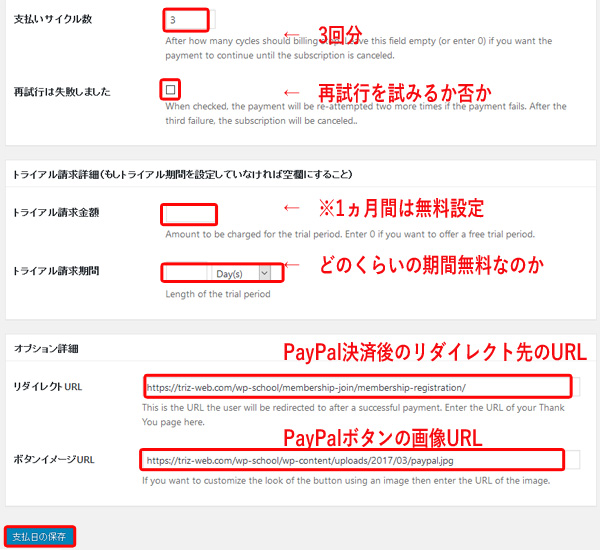
「支払日の保存」をクリックすれば、ペイパル(PayPal)ボタン一つ作成できました。
そうすると、隣のタブに「Edit Buttun」が出来ます。
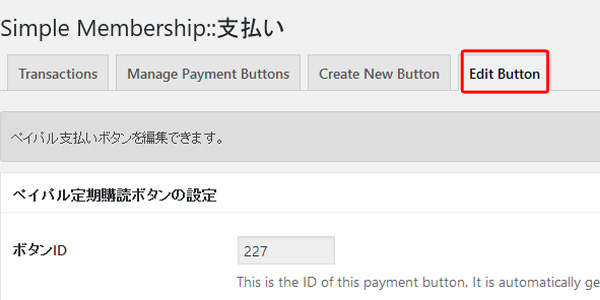
ここでも、ペイパル(PayPal)ボタンの設定の編集が可能です。
決算ページ作成(PayPalボタンの設定方法)
さて、ペイパル(PayPal)ボタンが作成できたので、そのボタンを活用させましょう!
有料会員のための、決算ページを作成方法についてお伝えします。
先ほどの、支払い設定の、「Manage Payment Buttons」をクリックすると、支払いボタン一覧が表示されます。
その中の、一番右側の「ボタンのショートコード」を「選択コピー」します。
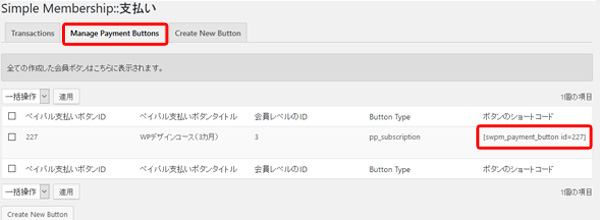
次に、新規固定ページを作成します。
そのページは、有料会員サービスページとして作成します。
先ほどのショートコードを任意の場所にコピペして、公開します。
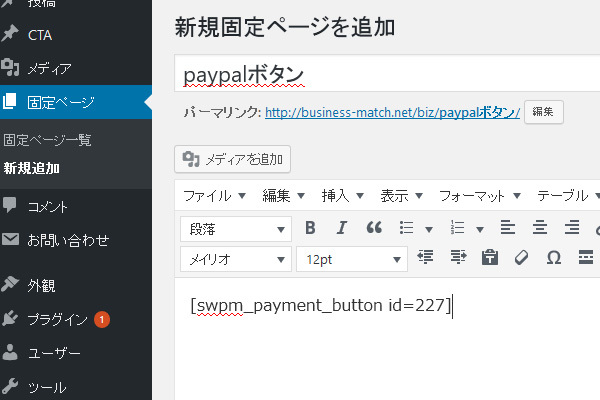
固定ページを表示させてみると、作成したボタンが表示されます。
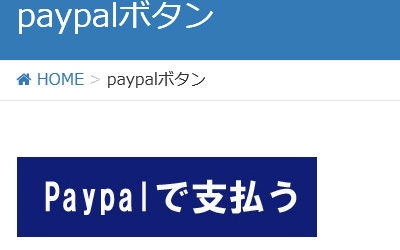
この、ペイパル(PayPal)ボタンがしっかり設定されているか確認します。
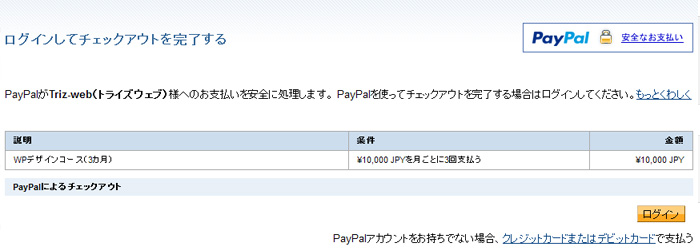
このようにペイパル(PayPal)ページが表示されればokです。
できれば、このあと、テストでログインし決済まで行ってみて下さい。
それは、ボタン設定時に、決済終了後のリダイレクトurlへサイトページが移動されるかの確認です。
先ほどの設定は、ペイパル(PayPal)決済後、会員登録ページに移動します。
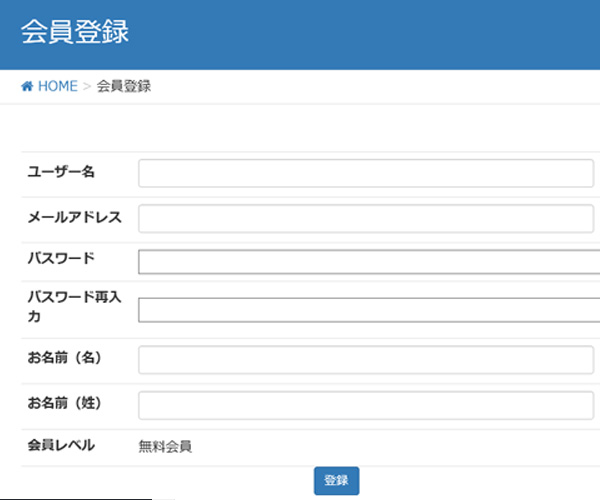
まとめ
今回は、Wordpressの無料プラグイン「Simple Membership」の良くある3つのつまずきをご紹介しました。
再プラグイン設定後の固有ページが生成されない件
⇒ショートコードを張り付ければOK
メール設定でWordPressが宛名の件
⇒オリジナルの宛名をメルアドの前に設定すればOK
ペイパル(Paypal)ボタンの作り方
⇒支払い ⇒ 新規でボタンを作成して、固定ページにショートコードを張るだけ。
大きくこの3つをお伝えしましたが、他の設定もつまずいている方も多いかと思います。
まとまったら、またこの記事に追記していきますね!
実際の会員サイトはこちらです。
>>WPオンラインスクールはこちら!
マネタイズできますね!
最新記事 by 小澤朋子 (全て見る)
- 私の「働き方改革」in富士市 - 2019年8月16日
- 子供プログラミングスクラッチ(Scratch)のくまたいほう! - 2019年7月16日
- 【第3回目終了】WordPressスタートアップ1DAYワークin富士宮(富士) - 2018年7月8日


