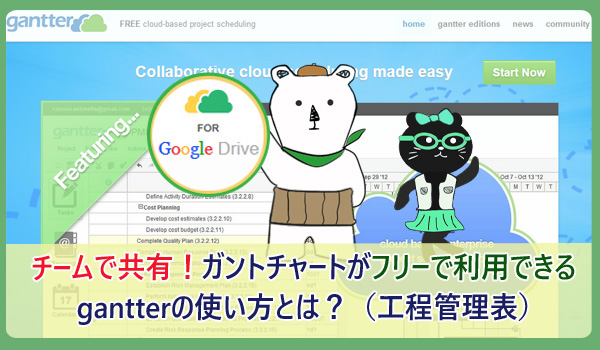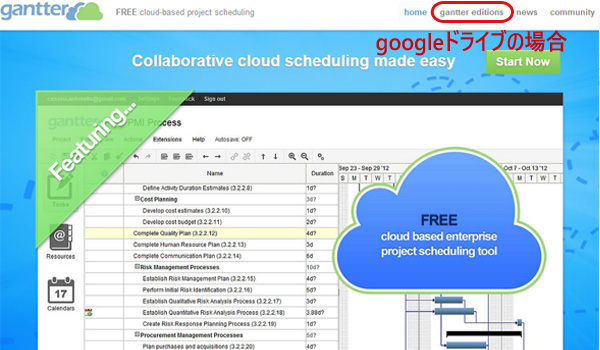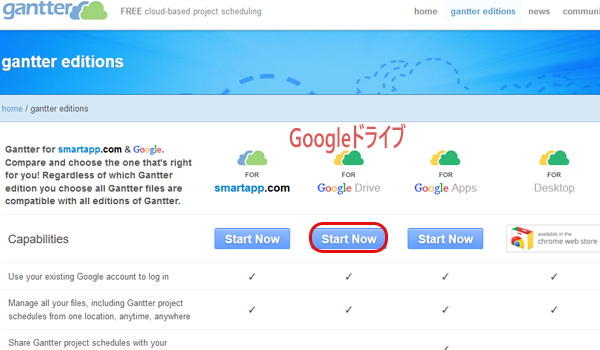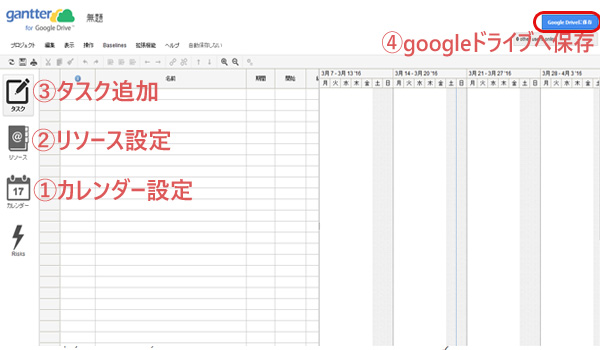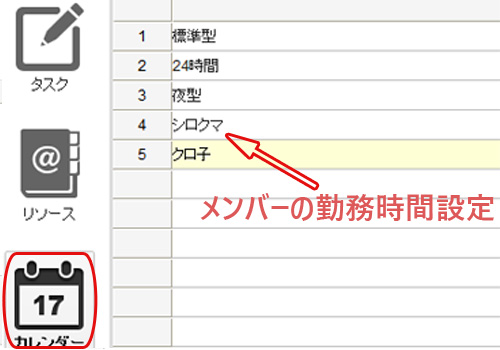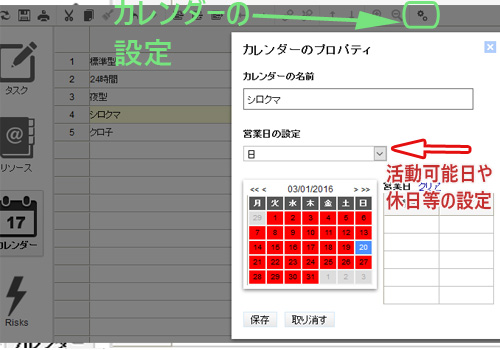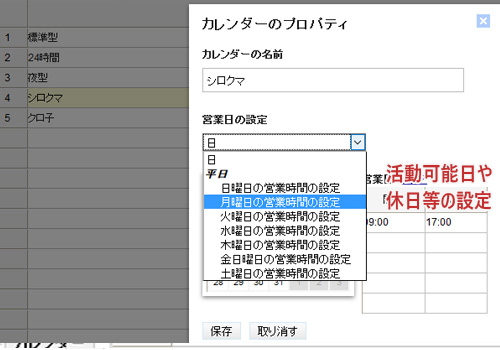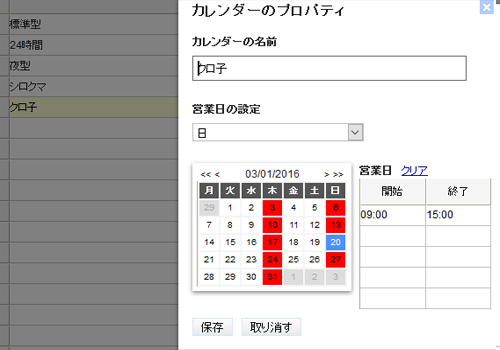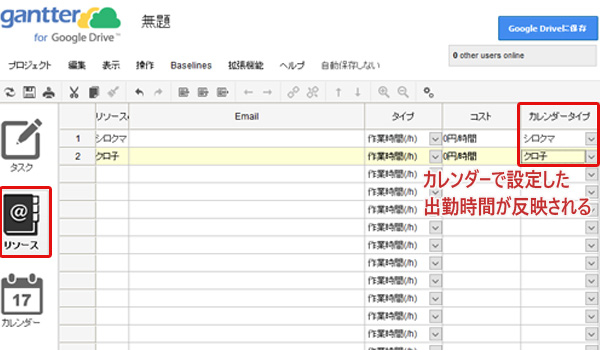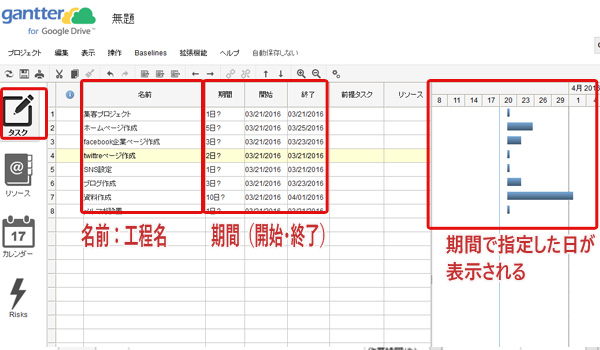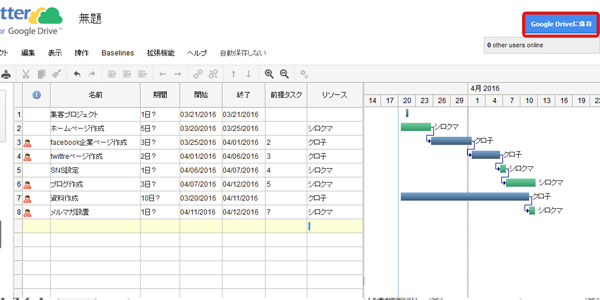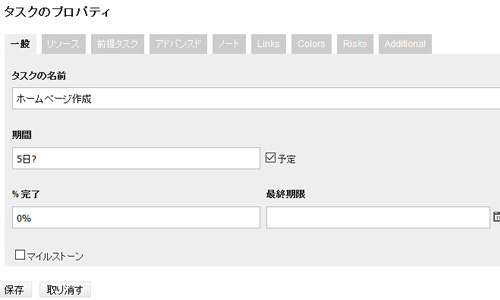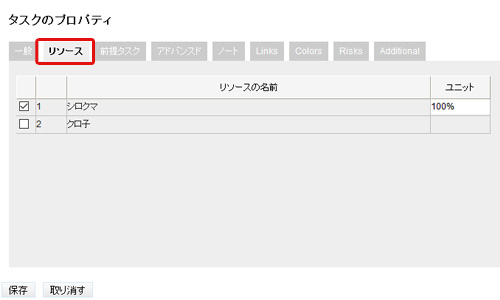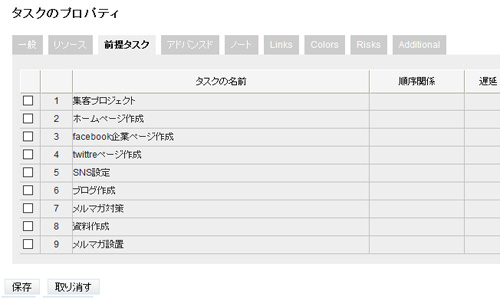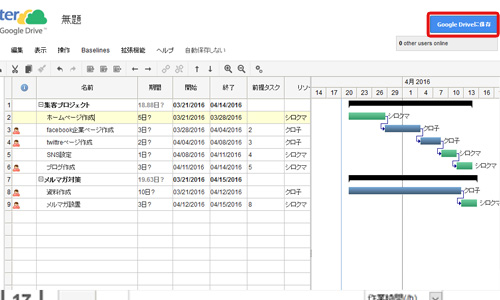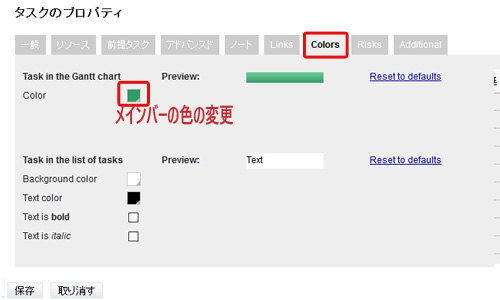最近、何かとプロジェクトが増えて、管理が忙しい、@「ノマド」な主婦Toroです(^-^)/
皆んさんは、自分の仕事の流れや管理方法ってどうされていますか?
なんの仕事もそうですけど、仕事って、必ず人が絡むものですよね?
そして、仕事を任せる側、受ける側が、同じ意識レベルであるという確認が必要ですよね?
その人数やプロジェクトが増えるほど大変になってきます。
そのため、もっと、自分の管理を楽にしたい!
自分以外の人でも、わかりやすい工程管理表にしたい!
みんなで共有したい!
こんな欲求から、複数のプロジェクト管理が可能で、フリーで使用できるツールを探してみました。
いくつか候補がありましが、「Ganttre」という、ガントチャート(工程管理)ができるフリーツールです。
今回も、おなじみのシロクマ先生と、最近シロクマwebスクールの管理をしているクロ子さんが登場です。
クロ子さん、ちょっとお願いしたいことがあるんですが。。
はい、何でしょうか?
ガントチャート作ってって。。
お願いって?
ガントチャートを作ってほしいんですが。。
目次
何で、Ganttreを選んだの?
- データの保管などは、Googleドライブ(Gドライブ)を利用している。
- 工程管理は、共有させたいため、Googleスプレッドシートか、Gドライブに上げたエクセルだった。
- いまいち、ビジュアルがよくない。。
(他のガントチャートの機能などを見ると見劣りする。) - 所詮、エクセルなので、ガントチャート(工程管理)として、わかりにくい。
- 有料ツールを使うほどではない。
(使いこなす自信もない。。) - もう少しの見栄えと、共有・使い勝手を考えた場合、ガントチャート利用方法を説明するのも面倒。
フリーツールなので。。
Ganttreの使い方(準備)
ここでは、Googleドライブへ作成していく方法について説明していきます。
この状態の時には、Googleアカウントは作成しておいて下さい。
gantter editionsをクリックします。
このページで「Googleドライブ」を選択し、クリックします。
次の画面まで少し時間がかかります。
そして、あなたのアカウントに繋げる許可を求めてきますので「許可」をクリックします。
これで利用できる準備は整いました。
Ganttreの使い方(3つの設定)
gantterは大きく分けて、3つの設定があります。
- カレンダー設定(勤務日・営業日・休日の設定)
- リソース設定(関わるメンバーの設定)
- タスク追加(工程追加)
- Gドライブに保存
上記を順番に説明していきます。
一応、順番が上下しても設定は可能ですが、効率が悪くなるというレベルです。
そのため、推奨する順です。
gantter:カレンダー設定
ここでは、個人の対応できる(曜日・時間)の設定を行います
土日・祝日が休みの場合は、最初にランダムな設定の祝日から対応していきます。
祝日に関しては、毎年異なるので、その都度に設定が必要です。
対応できる時間を、担当者ごとに入れていきます。
1~3までは、デフォルトで入っています。
そこから、追加させたいメンバーを入れていきます。
上部のアイコンの行の一番右に、「プロパティ」があるので、そちらから設定できます。
活動可能時間を、曜日毎入力して、保存します。
クロ子さんの場合、(木・日)が休みで、それ以外の日は、(09:00~15:00)が対応可能となります。
これで、私たちの勤務時間はokだわ。
gantter:リソース設定
さきほどのカレンダーで、個人の対応できる(曜日・時間)の設定は終わっています。
ここでは、そのメンバーがタスクの中で利用する場合、どのカレンダー(勤務時間)を利用するか設定します。
今回の設定では、シロクマ先生とクロ子さんは曜日・時間が異なるので、同じカレンダーは利用できません。
もし、同じ勤務条件の方がいれば、カレンダーを個別に作る必要はありません。
タスクに使用するメンバーの設定の完了ね!
gantter:タスク追加
ここから、本格的に工程をどんどん入れていきます。
最初に、そのプロジェクトで必要な項目を、上から入れていきます。
名前を入れていくと、右側のカレンダーに携わる期間に色が付きます。
例として、ホームページ集客のプロジェクト作成としています。
そこから、タスクからタスクへの関連性を追加します。
ホームページ作成が終わったら、クロ子さんへという流れを表示させたい場合、
表中の「前提タスク」か、メニューアイコンの「プロパティ」をクリックします。
このように、一つのタスクに関しての関連をここで設定できます。
上部のタブの種類によって、設定や役割があります。
その中でも特に使う機能として、順にリソースの設定です。
このタスクの担当者を設定します。
そしたら、隣の前提タスクをクリックします。
ここでは、現在のタスクは、何かのタスクが完了していないと発生しない場合のタスク設定です。
この例では、facebookページやtwittreページを作成しなければ、SNS設定が完了できません。
そういう場合に、前提タスクとして、現タスクに関係していることを設定できます。
最終的には、上記のようになりました。
デフォルトでの色は、薄青ですが、これもプロパティで変えられます。
colorsの場所の色を変更すれば、担当者別・種類別で確認できますね!
これで見やすい工程管理表ができました(^-^)/
なんとか、完成したようね。。
まとめ
今回は、Ganttreという、フリーツールのガントチャート(工程管理表)の使い方についてお伝えしました。
【Gantterの特徴】
- Googleドライブを利用している人にはちょうどいい。
- フリーで利用できる。
- 共有・チームでの利用が非常に楽。
- 見やすいガントチャートが簡単に作成できる。
- これで仕事の能率もUP!
皆さんのも、エクセルで管理されている方も多いと思いますが、心機一転変更してみませんか?
とっても簡単で、見やすいガントチャート(工程管理表)がフリーツールで利用できるって、かなりお得ですよ!
作っていて、とっても楽しくなってきました(^-^)/
凄いじゃないですかー!
シロクマ先生のPCからも確認できますよ。
ありがとうございました!
とっても助かりました!
できる女は違うわね。。
最新記事 by 小澤朋子 (全て見る)
- 私の「働き方改革」in富士市 - 2019年8月16日
- 子供プログラミングスクラッチ(Scratch)のくまたいほう! - 2019年7月16日
- 【第3回目終了】WordPressスタートアップ1DAYワークin富士宮(富士) - 2018年7月8日