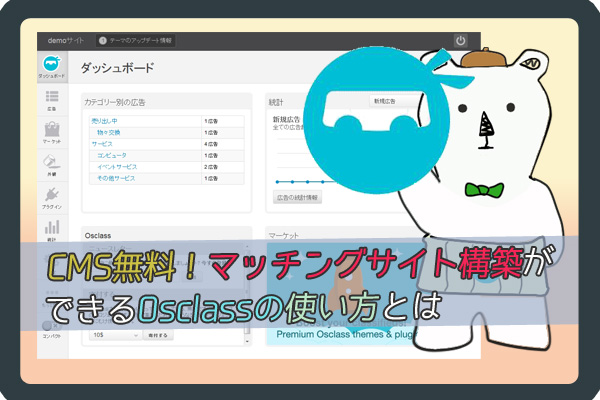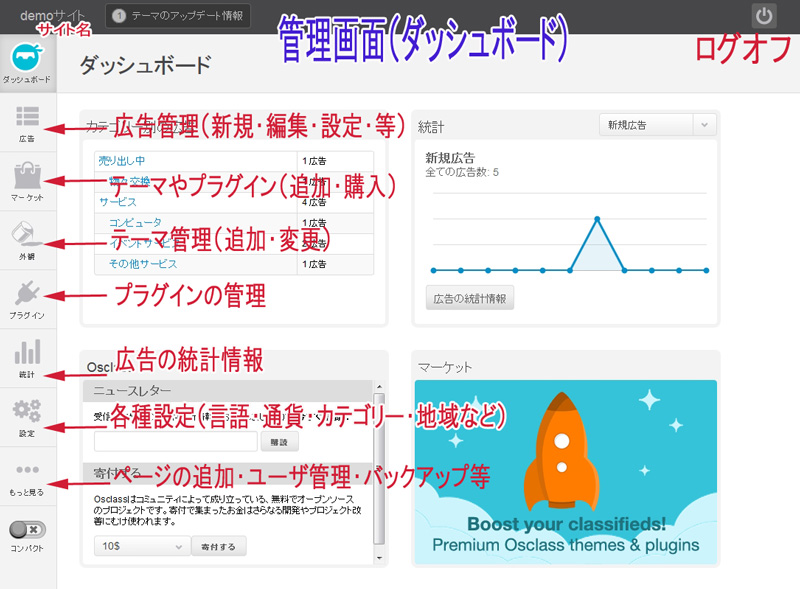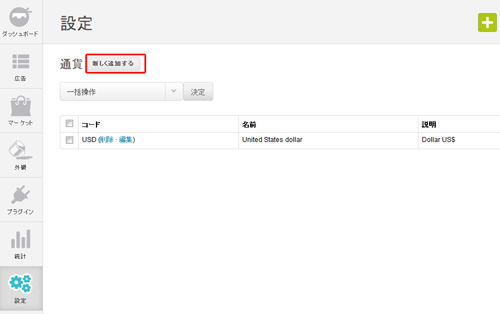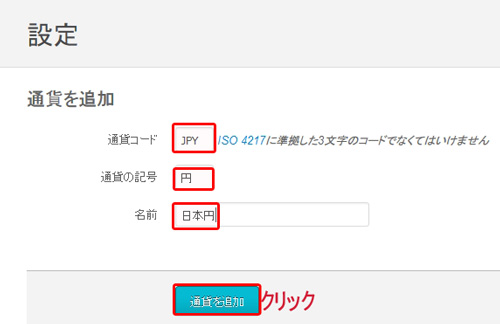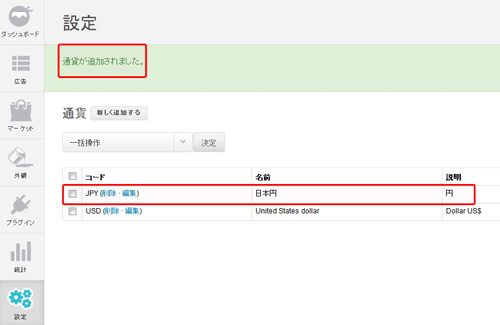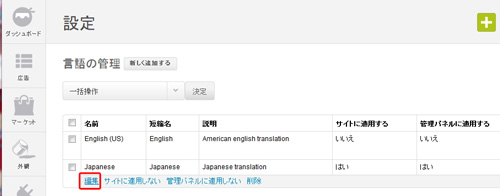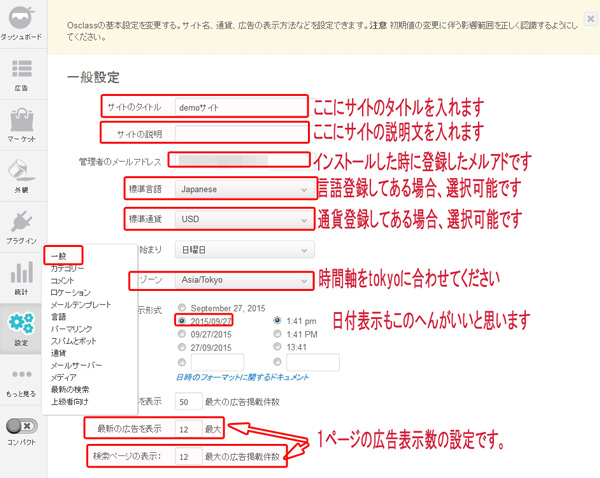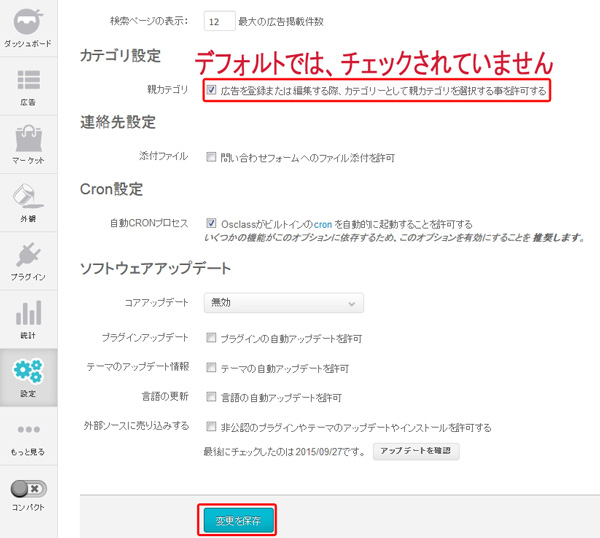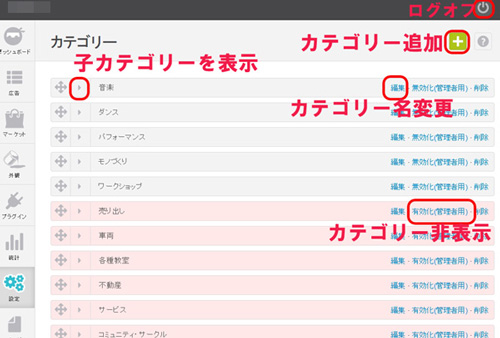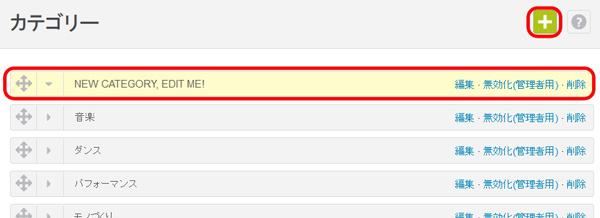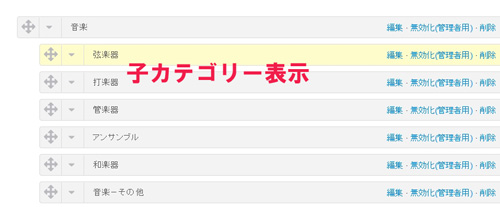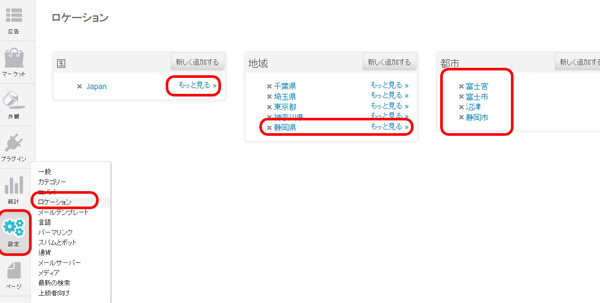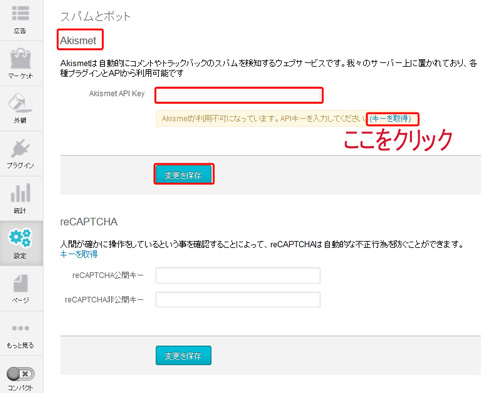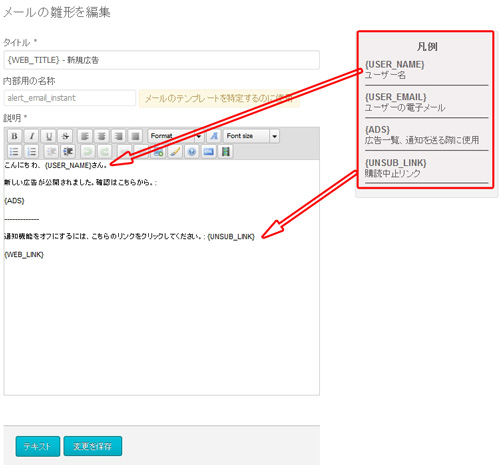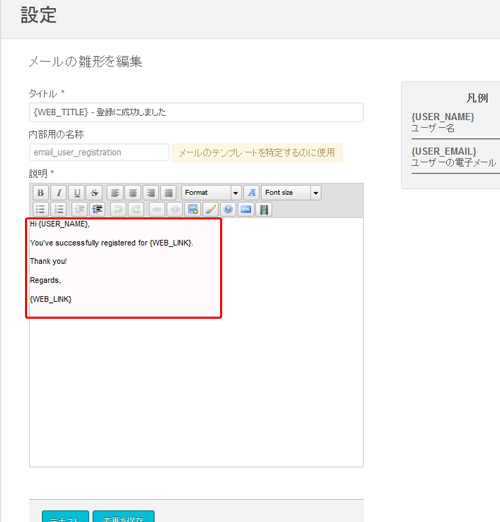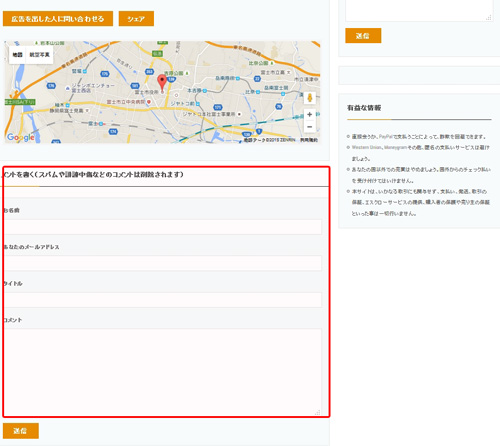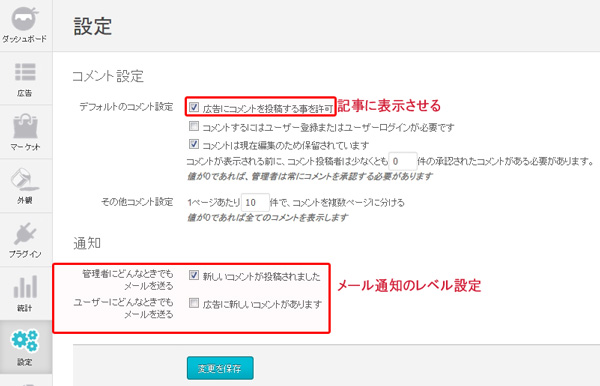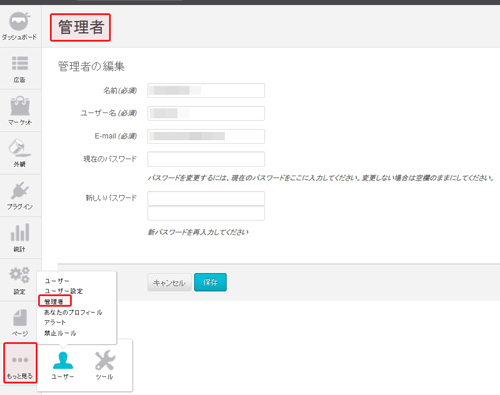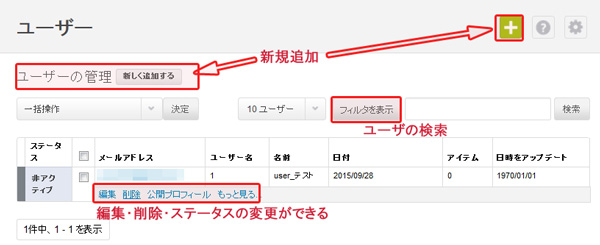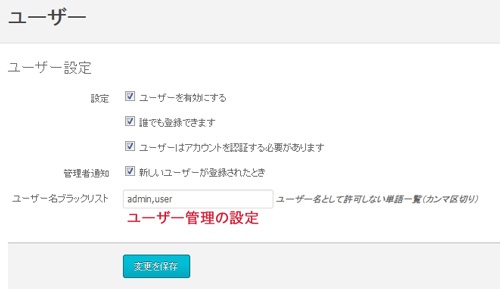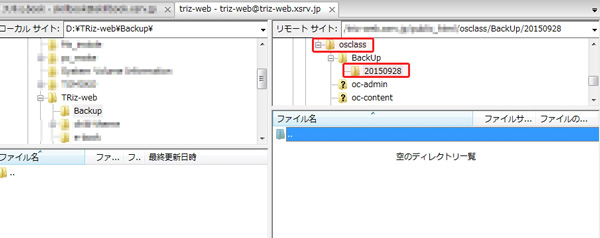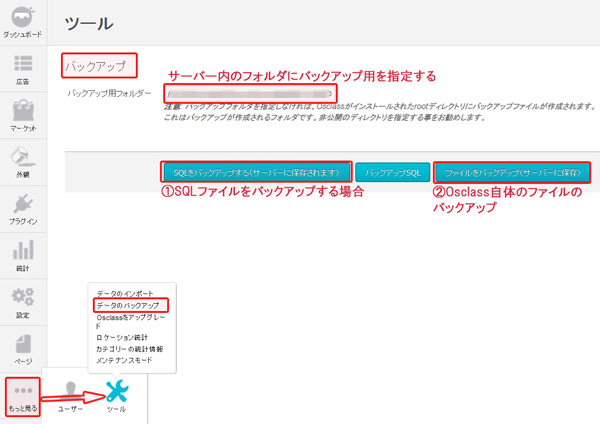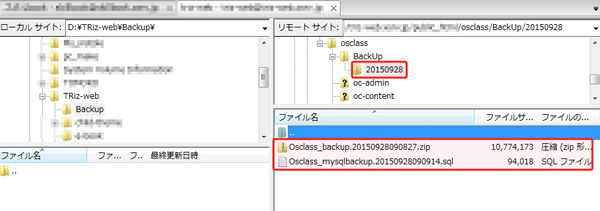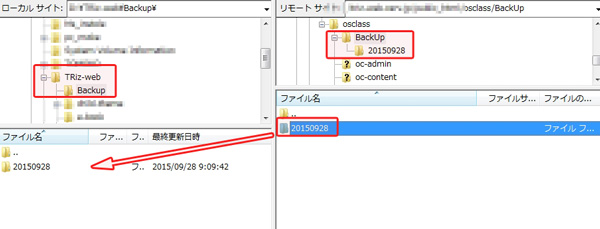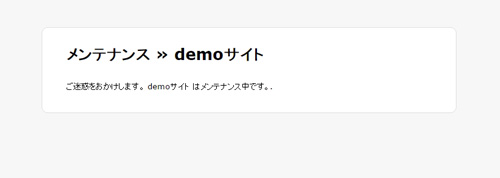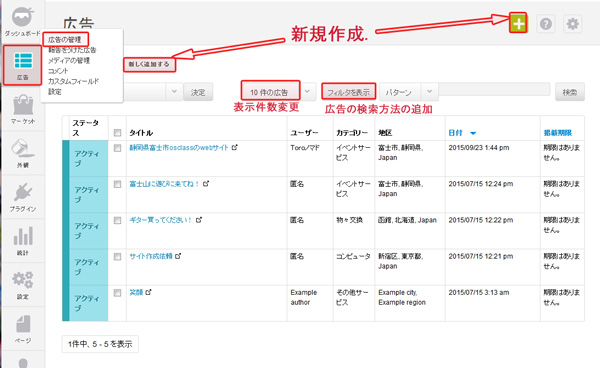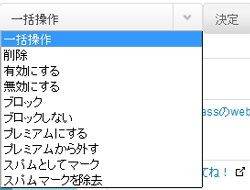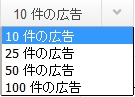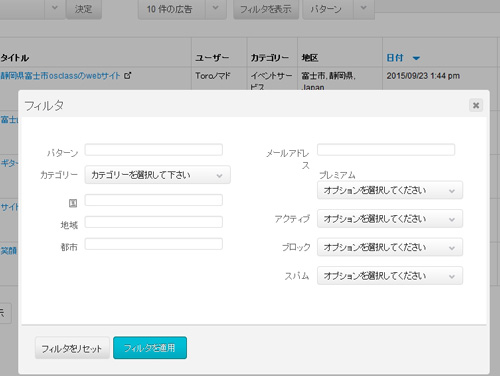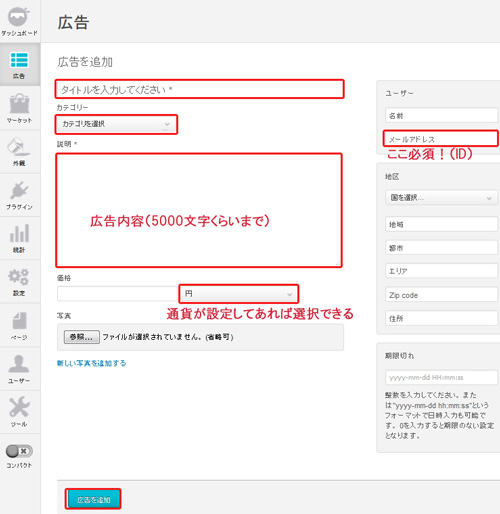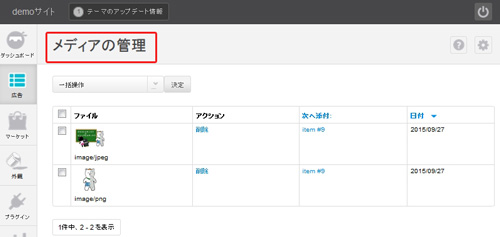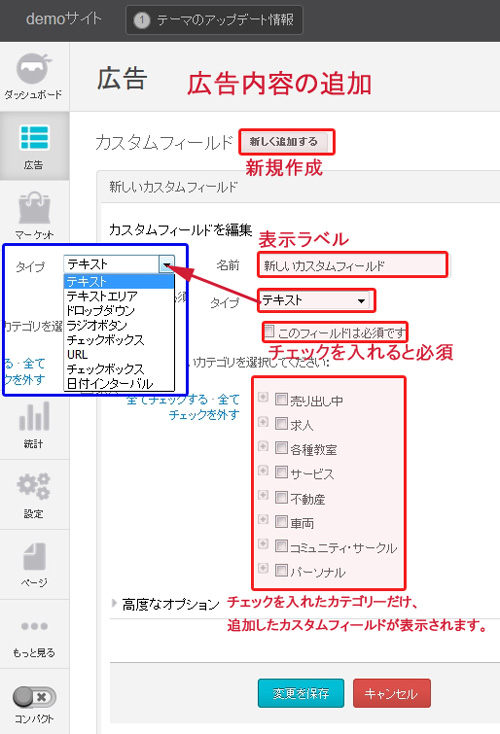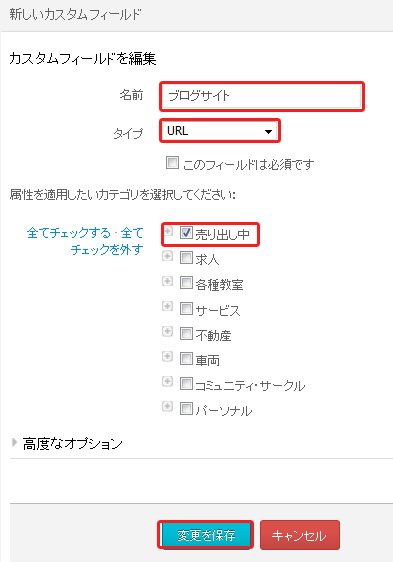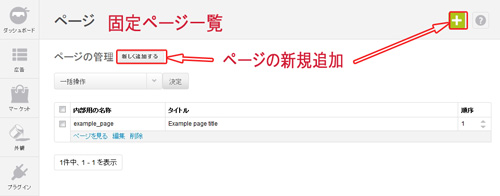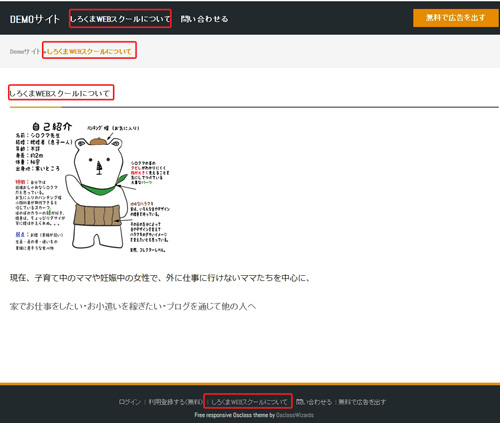無料CMSのOsclassは、マッチングサイトやポータルサイトが簡単に作れることがわかった「ノマド」な主婦Toroです(^-^)/
そんな無料のCMSなんて聞いたことがないと思ってるあなた!
なんらかのCMS(Wordpressなど)を触ったことある人なら、なんとかなると思いますよ。
Osclassについては、いままでの記事で、すでに詳しく書いています。
まずは、そんなCMS(Osclass)の存在すら知らない方は、こちらの記事から読んでいってね!
>> 無料CMSでマッチング+ポータルサイトが作成できるOsclassとは
Osclassについて、興味をもった、または、インストールしてみたい方はこちらから
>>CMS無料でマッチングサイトができるOsclassのインストール方法とは
その後、日本語化にするための方法をこちらで紹介しています。
まだ見てない方は、
>> 無料CMSのOsclassを日本語化する方法(プラグイン使用)
>> 無料CMSのOsclassをPoeditで日本語化(翻訳)する方法
ここまで出来ている方は、管理画面の使い方なんかが、イマイチわからないと思います。
今回は、Osclassの管理画面の使い方を紹介していきます。
おなじみの「シロクマ先生」がOsclassの管理画面について、丁寧に伝えていきますよ。
目次
Osclassの管理画面
この画像の一番上から説明していきます。
- 一番上の左側は、サイト名が表示される
- 一番上の右側は、管理画面からのログオフ
そして左側の縦の管理バー上からです。
- ダッシュボード:Osclassからのお知らせ
- 広告:新規作成・編集・削除・設定等
- マーケット:テーマ・プラグインの追加・購入等
- 外観:テーマの管理・テーマの編集・カスタマイザー等
- プラグイン:追加したプラグインの設定
- 統計:アクセス解析
- 設定:一般設定・通貨・言語・カテゴリー・地域などの全体的な設定
- もっと見る:固定ページ作成・ユーザー管理・バックアップ
今回は赤い文字の部分の設定を中心にお届けします
Osclass管理画面-設定
設定-日本円の追加方法
設定→通貨をクリックします。
初期表示は、他の言語もありますが、必要が無ければ、削除してください。
※一般設定で設定されている場合、個々では削除できません。
通貨は、デフォルトの場合「USD」とアメリカドルの表示になっているので、まずは日本円を登録してあげます。
新しく追加する
通貨コードは、ISOのHPにいって、調べることが可能です。
※もし他の国の通貨も登録したい場合は、通貨コードの「ISO4217」のページから該当する国のコードを取得してください。
日本の通貨コードは、「JPY」です。
そして、通貨記号は金額の後に表示されるワードなので「円」ですね。
名前は、表示名(ラベル)なので自分が分かりやすい表現にしてください。
「通貨を追加」で新たに追加されます。
設定-日本円の表示方法(桁調整)
桁の設定をしないと、日本円ではおかしな表現になるので、忘れないでください。
1万円を入力したはずなのに、小数点が表示されていますね。
この小数点つき表示から、日本円表示(小数点なし)に変更する方法です。
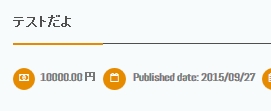
設定→言語をクリックします。
日本語の名前にマウスをホバーすると、下記のような表示なるので、「編集」をクリックします。
変更していない状態では、小数点2桁表示となっています。
そして、千円単位は空白となっています。
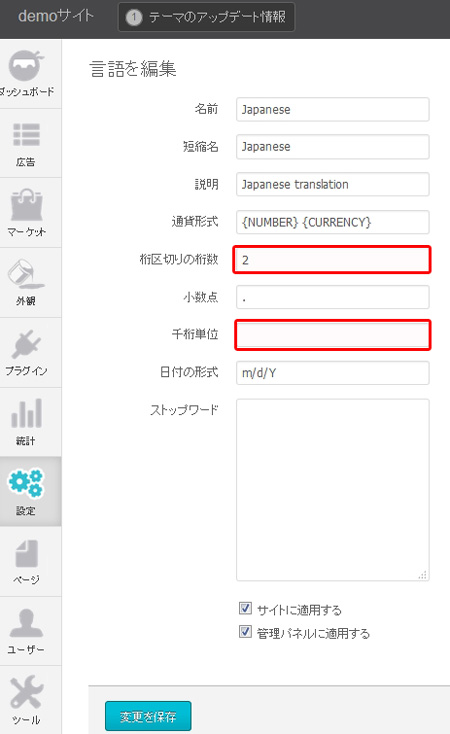
小数点表示をやめ、千円単位に「,」カンマを入力し、「変更を保存」してください。
ついでに、名前・短縮名・説明・日付の形式も判りやすいように変更したほうが良いです。
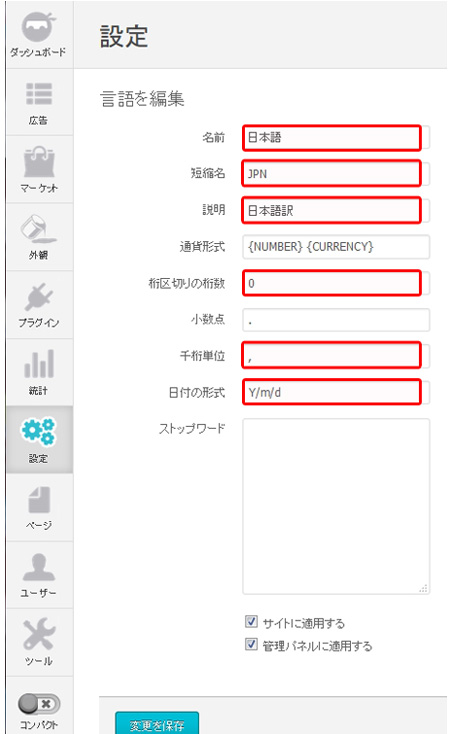
Don’t forget!
設定「一般」
ここでは、Osclassのメインとなる設定をしていきます。
サイトのタイトル名:サイト名はしっかり入力してください。
サイトの説明:説明文もも重要になりますので、サイトの説明をしっかり入れましょう。
標準言語:日本語を選択します。
※ここで選択表示されない場合は、言語の追加をしてください。
標準通貨:日本円を選択します。
※ここで選択表示されない場合は、通貨の追加をしてください。
タイムゾーンの変更:Asia/Tokyoを選択してください。
日付の表示形式:2015/09/28の表示を選択してください。
最新の広告最大数:TOPページに表示される最大数です。
※個々は任意ですが、表示数が多いと表示速度が遅くなるので注意です。
検索の広告最大数:検索ページに表示される最大数です。
※こちらも任意ですが、表示数が多いと表示速度が遅くなるので注意です。
カテゴリ設定:デフォルトではチェックされていません。
その場合、広告の記事を登録する際、子カテゴリの選択が必須となります。
親カテゴリだけでも、広告記事の登録を許可する場合は、チェックしてください。
Be careful!
設定「カテゴリー」
既に沢山のデフォルトのカテゴリーが存在しています。
簡単な方法として、設定したいデフォルトカテゴリーを上から上書きしていき、必要ないものは、削除または非表示としておけば良いと思います。
うっすら、ピンクで表示されているカテゴリーは、「無効化」されています。
ここの表示は「親カテゴリー」一覧になります。
カテゴリーを新規追加したい場合、右上のグリーンのプラスボタンで新規カテゴリー追加になります。
カテゴリー名を変更したい場合は、名前の右側の「編集」をクリックします。
名前の部分を変更して「変更を保存」です。
カテゴリー名の手前の矢をクリックすれば、子カテゴリーが表示されます。
こちらも、編集・追加削除の方法は、親子同じ方法です。
カテゴリー自体の移動も、マウスのドラッグアンドドロップで移動が可能です。
A piece of cake!
設定「ロケーション」
ここで設定を行うと、TOPの検索に地域の選択も増えます。
※表示はテーマによって若干異なることがあります。
国から入力して、「新しく追加する」で、地域が入力できるので、県名を追加していきます。
市も設定したい場合は、県名を選択し、「新しく追加する」で、都市に追加することができます。
ロケーション設定は、検索に表示させないのであれば、設定する必要はありません。
ロケーション設定に関しては、いろんな設定方法があります。
Well…
設定「スパムとボット」
ここはセキュリティ設定の部分です。
AkismetとreCAPTCHAの設定です。
WordPressでも、必須プラグインとして説明されています。
このOsclassにも標準で付いていますので、ここからキーを取得して、スパム対策をしてください。
とくにこの、Akismetは非常に有名です。
コメントやトラックバックのスパムを検地してくれるサービスです。
無料で配置できるのでぜひ設定してくださいね。
Should do it!
設定「メールテンプレート」
Osclassのシステムは、すべてメールアドレスがメイン(ID)となっているため、ユーザー同士のやり取りはすべて、メールアドレスになります。
そのため、様々なメールテンプレートが装備されています。
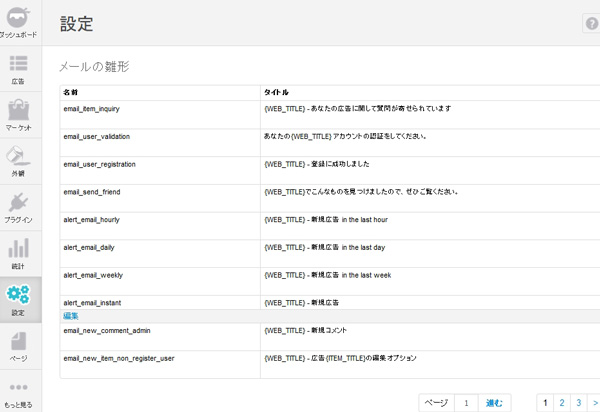
メールテンプレート数は、大体30から40種類はあると思います。
そのため、わざわざ相手に対して作らなくてもいいのがメリットととして上げられます。
例として、新規広告を作成した場合に送られる雛形はこちら↓
ショートコードなどを使用し、メールに当てはめた方法を取っているようです。
そのため、いろんな人達に対応できるというわけですね。
ただ、このテンプレート非常にうれしい反面。。。
いくつかのテンプレートが。。
英語表示のままなんです。。
1つだけではなく、いくつかあるので、テーマによってかもしれませんが、ここがホンとデメリットですね。。
Study English!
設定「コメント」
広告のページの下部に誰でもコメントができるか否か、または表示の有無についての設定です。
デフォルトでは、投稿記事の下部にコメント欄が表示されています。
これに対して、特に必要ない場合は表示させない、と設定できる場所です。
コメントを追加すのに、ログイン(会員)でなければ、コメントできないような設定も可能です。
また、メールで通知されるレベルも設定できます。
コメント設定は、面倒なので最初から設置しない人のほうが多いかもしれませんね。
何らかのコミュニティサイトであれば、在った方がいいかもですが、臨機応変に使ってね。
Amazing!
Osclass管理画面-ユーザー
Osclassは、メールアドレスの管理を主体としているので、メールアドレス(ユーザー設定)が細かく管理することができます。
Osclass管理者
ここでは、Osclassをインストールした管理者の内容が表示されいます。
管理者が変更になる場合は、こちらを変更してください。
管理者・あなたのプロフィールが、管理者の設定になり、それ以外は会員の設定になります。
Osclassのユーザー管理
もっと見る⇒ユーザー-ユーザー
このサイトの会員一覧になります。
このユーザー管理で、ユーザー情報の変更・追加・削除・ステータスの変更が可能です。
ユーザー設定
もっと見る⇒ユーザー-ユーザー設定
ログイン時の条件の設定や、ブラックリスト設定も可能です。
禁止・アラートユーザー管理
もっと見る⇒ユーザー-アラート
もっと見る⇒ユーザー-禁止ルール
Osclass管理画面-ツール
ツールはおもに、メンテナンス系になります。
- データのバックアップ
- データのインポート
- Osclassのアップグレード
- 統計情報の再計算
- メンテナンスモードの切り替え
データのバックアップ
Osclassにはすでにバックアップ機能が備わっています。
WordPressなんかは、プラグインやいろんなツール使用しますが、CMS自身についているとは、驚きです!
このツールは、Osclass本体のデータ(ファイル群)+SQLデータ(データベース)の2種類をサーバー上に作成して、バックアップできるツールになています。
そのため、準備としては、
サーバー内にバックアップフォルダを作成
Osclassのサーバー内に「BakUp」フォルダを作成します。
これはバックアップのたびに、ここに入れるフォルダの役目とします。
そのフォルダの中に、バックアップする日付のフォルダも用意します(20150928)など。
そのフォルダ内に、Osclassで作成されたバックアップファイルが入るようにします。
先程作成した、日付フォルダまでのurlを指定します。
例)/home/toronomado.xsrv.jp/public_html/osclass/BackUp/20150928
赤い部分が、作成したフォルダです。
どちらからでもいいですが、まずは①のSQLデータのバックアップです。
成功すれば、「アーカイブされたました」と表示されます。
つづいて、urlを再指定します。
そして、②のOsclassファイルのバックアップです。(少し時間がかかるかな)
2種類データのバックアップが終了したら、このようになります。
これで、サーバーにバックアップデータが作成できました。
でも、ちょっと安心したいので、ローカルにも専用のバックアッフォルダを作成し、その中に「日付フォルダ」をダウンロードするのをおすすめします。
データのインポート
先程、バックアップデータがローカルフォルダに保存されていると思います。
その中で、圧縮フォルダと拡張子が「sql」のファイルがあります。
そのファイルを参照し、「データのインポート」クリックでokです。
メンテナンスモードの切り替え
サイト作成中で、みんなにまだ見られたくない場合、いろんな方法があると思います。
- サーバーにアクセスできないように「Basic認証」かけておく。
- 特に何もしない。(作りたての場合は問題ない)
- メンテナス中ですのページを作成しておく。
- リダイレクト対応しておく。
- きっとまだあると思います。。
しかし、ひと手間かけますよね。
とくに人気のあるサイトの場合の対応は、大変ですね。
このOsclassボタン一つで、メンテナンスモードに変更できます。
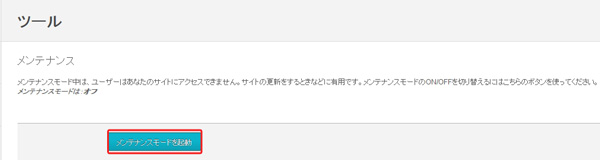
このボタンを押すだけで、現在メンテナンスしていますのページに切り替わるんです!
Good Job!
Osclass管理画面-広告管理
広告設定
広告の登録に対しての設定やメール通知の設定がここでできます。
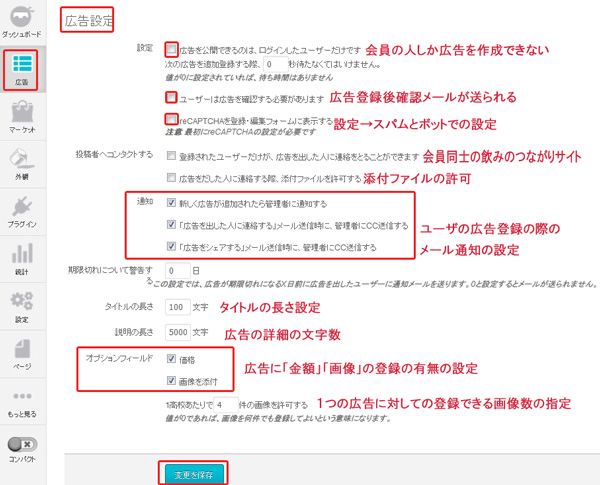
広告登録の一覧
広告管理では、全ての広告が表示されます。
また、その広告に対し、ユーザーが登録した内容の変更や追加ステータスの変更が可能です。
ステータス変更 機能
一つ一つの広告、または一括で、ステータスの変更ができます。
表示数の変更
検索フィルタの種類
広告の新規作成
ここでの作業は、管理者が新規作成する場合に使用する時なので、一般ユーザーとは若干表示のされ方は異なります。
タイトルや説明の文字数・写真の登録数は、広告の設定で変更できます。
メディア管理
広告で使用されている画像の一覧のが表示され、ここでは削除しかできません。
カスタムフィールドの追加
ここでは、広告の詳細以外で追加したい項目がる場合、ここに追加することが可能です。
カスタムフィールドでは、好きなタイプで、追加できるのでとっても楽チンです。
ドロップダウン・ラジオボタン・チェックボックスも可能ですよ。
アンケート的にも使用でますね。
しかも、カテゴリー別に設定ができるので、このカテゴリーだけこのフィールドを追加したい場合にとっても便利!
例として、ブログのURLを追加したい場合。
広告の詳細の下部に表示されます。
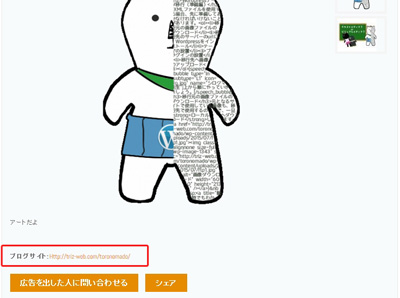
これで、この広告が気になった人は、私のブログ見に行く可能性が高くなったよ。
Very important!
Osclass管理画面-固定ページ作成
Osclassには、投稿記事だけでなく、お知らせ用やサイト運営者の紹介のページなど、追加したい場合に、固定ページが追加できます。
これはとっても便利なので、是非活用してね。
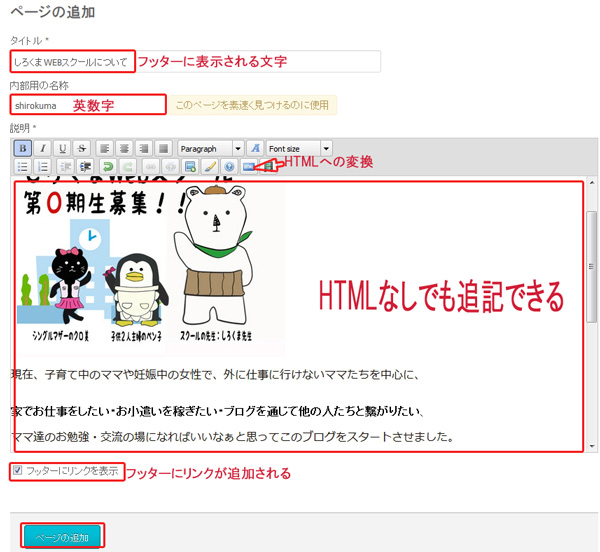
タイトルが、メニューバーに表示されるので、長すぎない方がいいです。
内部用の名称は、ページのurl(パーマリンク)に使用します。
WordPressのパーマリンク設定みたいなことができるとは、驚きです。
>>動物でもわかる!WordPressインストール後の初期設定とパーマリンク
ページの追加で、作成できます。
Osclassでも固定ページが作成できるのはとっても大きなメリットですね。
Let’s try!
まとめ
今回は、Osclassのインストール後からの初期設定から運用レベルで必要な設定の説明をしました。
管理画面の設定
- 設定:サイトの表示方法やメールの通知・カテゴリーなど大元の設定と管理
- ユーザー管理:様々な人が登録してくるので、ここでしっかり管理
- ツール:バックアップはしっかりとっといてね。
- 広告管理:ここの使い方は、しっかりマスターしないといけない部分
- 固定ページ:任意のページが作れます。
今後の予定としては、テーマの紹介や、プラグインやカスタマイズ方法の紹介を考えています。
You can do it!
最新記事 by 小澤朋子 (全て見る)
- 私の「働き方改革」in富士市 - 2019年8月16日
- 子供プログラミングスクラッチ(Scratch)のくまたいほう! - 2019年7月16日
- 【第3回目終了】WordPressスタートアップ1DAYワークin富士宮(富士) - 2018年7月8日