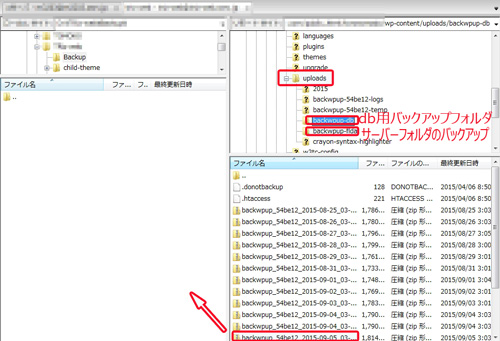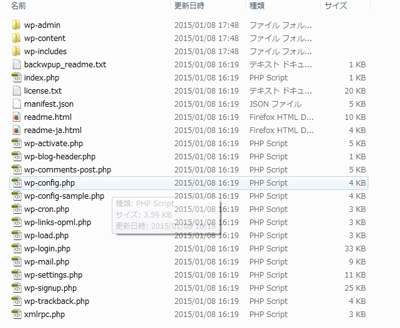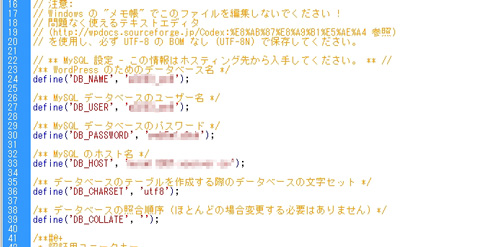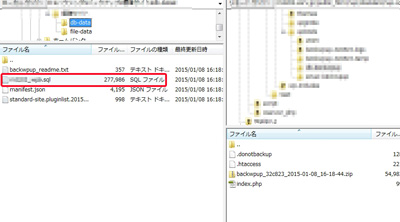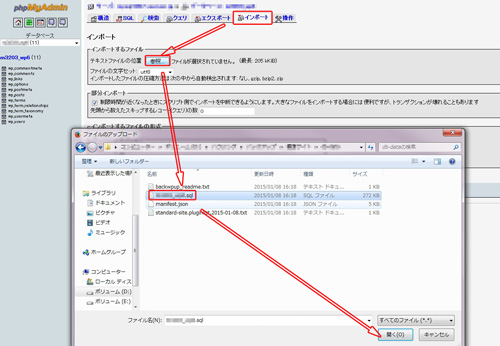バックアップはいいが、そのデータの復元方法が解らない人、多いかも知れないと感じている「ノマド」な主婦Toroです(^-^)/
皆さんは、Wordpressのデータのバックアップ⇒復元ってどうされていますか?
今回は特に、バックアップのためのプラグインで有名な「BackWPup」ご存じですよね?
知らない方、または、これから検討中の方確認してみてくださいね。
>>とっても簡単!サーバー&DropBoxへ自動バックアップ!「BackWPup」
このプラグインでデータを保管したまでは良かったが、いざ復元しようと思ったら???
っという人のためのバックアップデータの復元方法をお伝えします。
バックアップ+復元の管理を考えた上で、使いやすいと感じているプラグイン「BackWPup」を紹介したいと思います。
目次
なんで、プラグイン「BackWPup」がいいの?
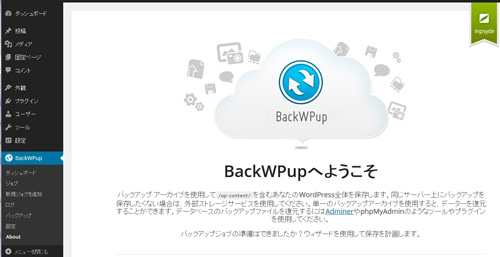
- 自動で、バックアップをしてくれる!
- バックアップの間隔を自分で設定できる!
- バックアップフォルダの場所を選択できる(指定サーバー・Dropbox等)
- バックアップから復元まで、工程が少ない!
これを聞いただけで、飛びつきたくなりますね!
しかも、操作は非常に簡単ですし、最初に設定するだけなので、手間もかかりません。
バックアップデータの保管場所の確認
バックアップを格納するフォルダ:db-backwpupとしました。
/wp-content/uploads/db-backwpup/
このフォルダ内にバックアップデータが保管されいるかまずは確認してください。
自分が設定したスケージュール通りのデータが保管されているはずです。
BackWPupデータのダウンロード方法
FTP(ファイル転送)でデータのダウンロード
サーバー上にバックアップデータがあるので、FTP(ファイル転送)でデータをダウンロードします。
先程設定した、
- wp-content/uploads/db-backwpup
- wp-content/uploads/backwpup-folda
それぞれ、一番近い日のフォルダをダウンロードします。
基本的に、Wordpress本体のフォルダとデータベースのデータともにダウンロードします。
※一緒に保存されている方は、1つでいいです。
※これは、「Filezila」というファイル転送ソフトを利用した画像です。
>>ダウンロード
ロリポップのファイルマネージャーからのダウンロード
ログインして、「Webツール」⇒「ロリポップFTP」をクリックします。
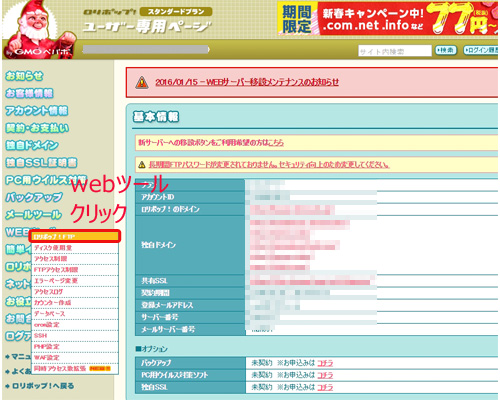
そしたら、ファイルマネージャーが開きます。
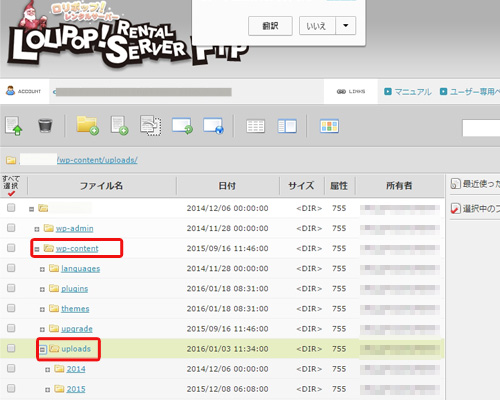
「該当フォルダ」⇒⇒「wp-content」⇒「uplords」⇒「バックアップフォルダ名」をクリックします。
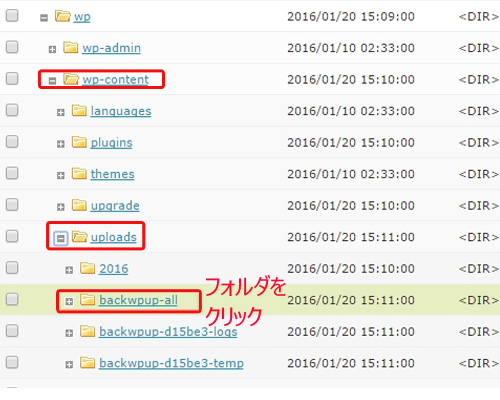
フォルダの中身が表示されます。
確認できたら、そのファイルをダウンロードします。
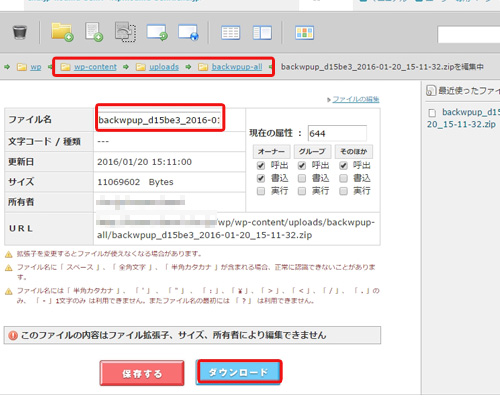
Xサーバーのファイルマネージャーからのダウンロード
ファイルマネージャーからログインします。
該当するドメインをクリックします。
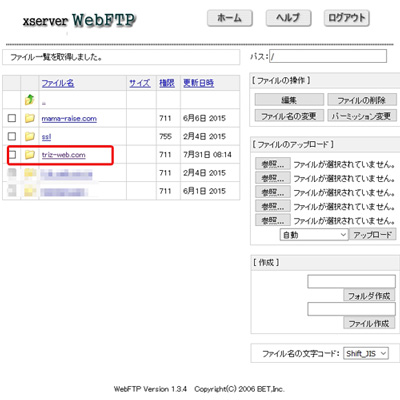
フォルダのある場所までクリックしていきます。
「該当ドメイン」⇒「public_html」⇒「wp-content」⇒「uplords」⇒「バックアップフォルダ名」
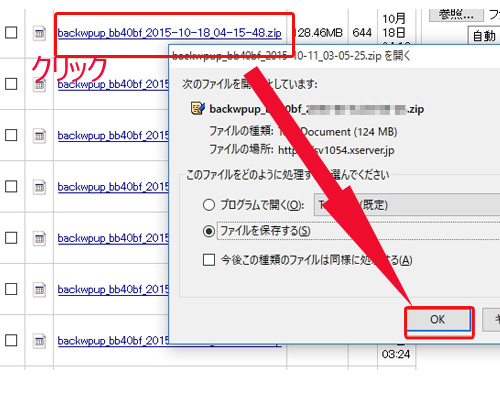
ダウンロードしたいフォルダをクリックしたら、ポップアップウインドウが出てきます。
「ファイルを保存する」を選択して「ok」をクリックして、ダウンロード完了です。
X2サーバーのファイルマネージャーからのダウンロード
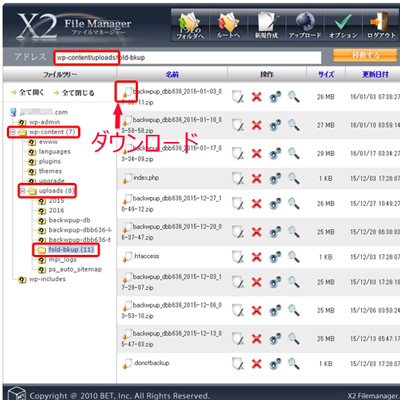
バックアップファイルの解凍・展開
先程、ダウンロードしてきたバックアップフォルダ(zip)を解凍します。
全て解凍されると、たくさんのフォルダやファイルがあります。
これで、データの準備は整いました。
早速、移動するサーバー情報へ変更する作業を行います。
移動先に新たなWordpresのインストール
サーバーとデータベースのバックアップデータがローカルにダウンロードされたところで、
次は、移動先にWordpressをインストールします。
ロリポップサーバーへ移動する方はこちらから
>>動物でもわかる!ロリポップ編・初心者のためのWordPressインストール方法
Xサーバーへ移動する方はこちらから
>>動物でもわかる!エックスサーバー編・初心者のためのWordPressインストール方法
インストールが完了したら、そのデータベース情報をメモってください。
そしたら、新しいWordpressに移動元のデータをアップします。
移動先に上書きするデータ類は?
Wordpres自体は新品なので、何も入っていません。
そこで、先程ダウンロードしたフォルダ達を、全て上げるのは時間の無駄なので、
最小限持ってお行けばいいと思っています。
ダウンロードデータ内の「wp-content」内のフォルダのうち、下記3種類のみで十分です。
プラグインに関しては、よほどの設定がない限りは、新たにダウンロードしたほうがいいと思います。
【移動先にも、移動元と全く同じにしたい場合】
- wp-congig.php(新しいDB情報上書き)
- wp-content/themes(テーマ類)
- wp-content/plugins(プラグイン類)
※整理したい場合、必要最小限を選択する - wp-content/uploads(バックアップデータ&画像類)
移動するデータベース情報の置換
先程、解凍したWordpressフォルダ内の直下にある、「wp-config.php」を開きます。
そして、さきほど、新たなWordpressのデータベース情報を上書きします。
(xサーバーを例に挙げています。)
【上書き箇所】
/** WordPress のためのデータベース名 */
define(‘DB_NAME’, ‘trizweb_ostest′);
/** MySQL データベースのユーザー名 */
define(‘DB_USER’, ‘trizweb_ostest′);
/** MySQL データベースのパスワード */
define(‘DB_PASSWORD’, ‘12345’);
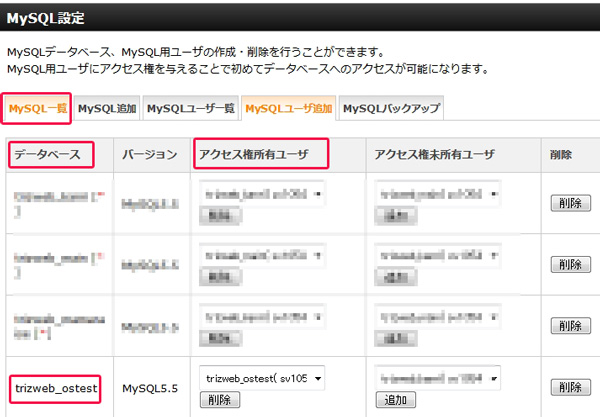
/** MySQL のホスト名 */
define(‘DB_HOST’, ‘mysql123456.xserver.jp’);
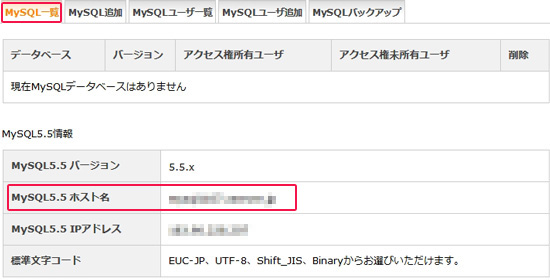
wp-config.phpファイルは、wordpressのindex.phpのある場所にアップします。
※何かしらのサーバーでデータの移動を、ファイルマネージャを使用している方は、一度、移動先のファイルマネージャを開き、そこからあっぷしてください。
移動先のデータベース情報がアップできたら、あとはテーマや画像をアップしていきます。
フォルダ(テーマ・画像系)のアップロード
先程、ローカルにダウンロードしたデータのうち3つのフォルダごとアップロードします。
「wp-content」フォルダ内にある、「plugins・themes・uplords」を選択し、移動先の同じ場所へ一気にFTPでアップします。
以下の画像は(FileZila)です。
何かしらのサーバーでデータの移動を、ファイルマネージャを使用している方は、
一度、移動先のファイルマネージャを開き、「wp-coontent」フォルダを開き、3種類のフォルダをアップしてください。
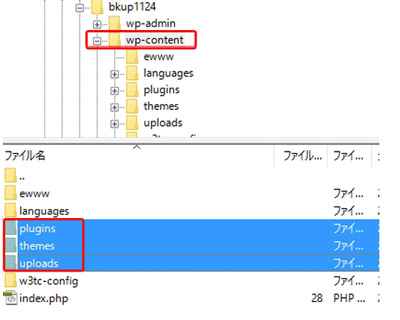
次はデータベースデータのアップです。
データベースのバックアップデータ上書き
データベースのフォルダをダウンロードし、解凍します。
その中に拡張子が「.sql」ファイルがあります。
この中で必要なのは、sqlファイルのみです。
各サーバーのMySQLへログイン(エックスサーバー)
エックスサーバーのMySQLの場所がわからない方ここを参考
>>動物でもわかる!エックスサーバー編・初心者のためのWordPressインストール方法
管理画面のデータベース内の「phpMySQLadmin(MySQL5.5)」をクリックします。
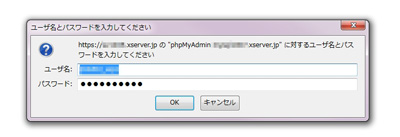
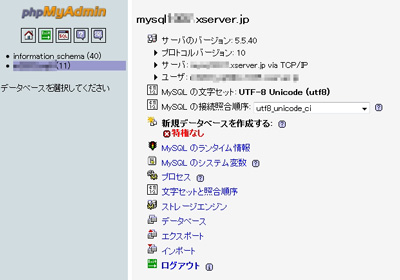
ログインするとこのような表示になりますね。
新しい、Wordpressのデータベーステーブルの削除
テーブルをすべてチェックを選択して、「削除」をクリックします。

そしたら、「はい」をクリックして削除が完了です。
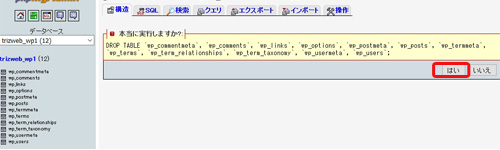
こんどは、ローカルフォルダ内の移動元のsqlファイルをインポートします。
上部のタブの「インポート」を選択します。
先ほど、URLを上書きした、sqlファイルを選択します。
右下に「実行」ボタンがあるので、そこをクリックすれば完了です。
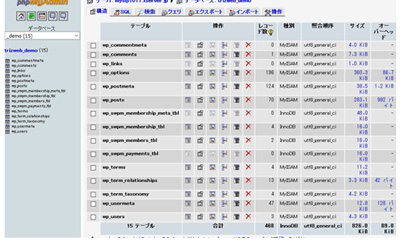
簡単だったでしょ?
※この方法は、復元なので、ドメインが同じ場合の方法です。
ドメインが違う場合は、一手間(DBデータ内のurlの置換・シリアライズ対応)
また、この方法、後日記事にします。
まとめ
WordPressのバックアップデータの復元方法
- サーバーからWordpress本体とデータベースデータのダウンロード。
- wp-config.phpへDB情報の上書き。
- テーマ・プラグイン・画像データのアップロード
- MySQLへデータのインポート
この手順で、復元できるので、意外に時間はかかりませんよ。
データベースとか触るの怖い、っていう人は、下記の方法(プラグイン)でデータ移行してもいいですね。

>>動物でもわかる!Wordpressの引越しは、XMLでデータ移行すべし!
基本的に、XMLデータのエクスポート&インポートが出来るプラグインでの作業方法です。
この方法の場合、Wordpress管理画面に入らないとデータの出し入れができないのが欠点になります。
なぜ欠点になるのか?
またそれは、サーバー間のデータの引越しの際、説明していきますね。
>>ドメインそのまま、他社サーバー移行!XサーバーからX2サーバー移動手順
最新記事 by 小澤朋子 (全て見る)
- 私の「働き方改革」in富士市 - 2019年8月16日
- 子供プログラミングスクラッチ(Scratch)のくまたいほう! - 2019年7月16日
- 【第3回目終了】WordPressスタートアップ1DAYワークin富士宮(富士) - 2018年7月8日