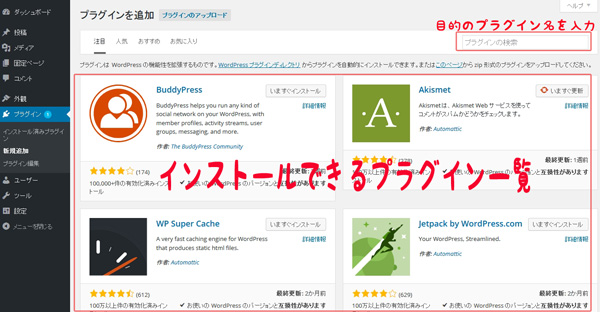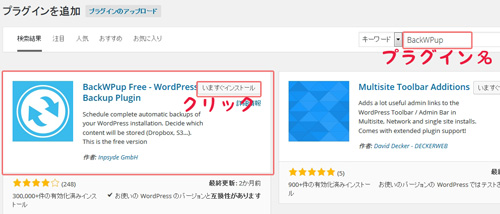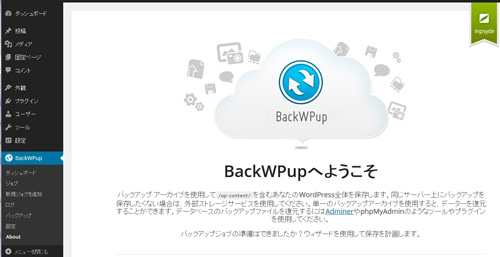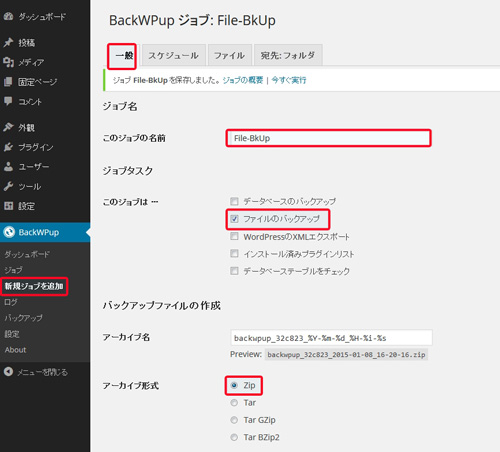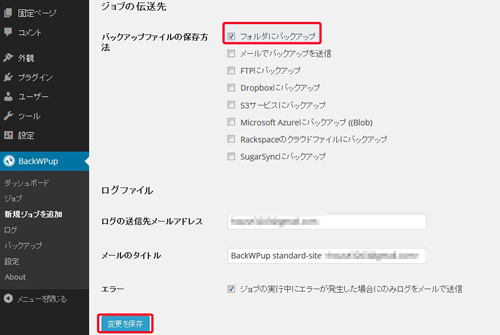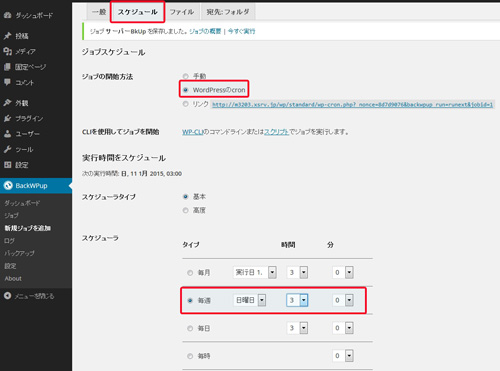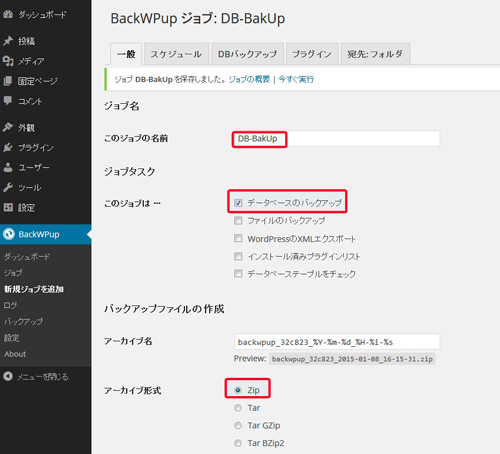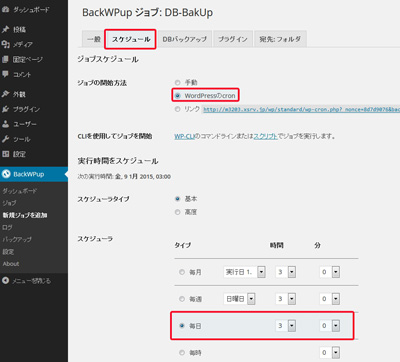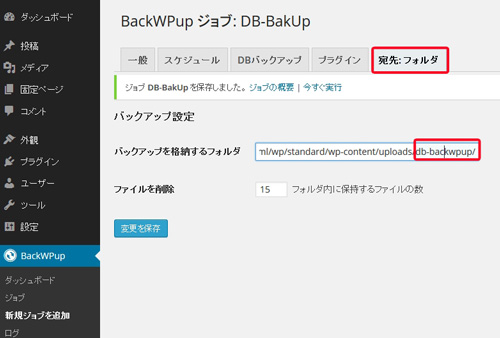最近、Wordpressデータの移動やらで忙しと感じている「ノマド」な主婦Toroです(^-^)/
皆さんは、WordPress本体やデータベースのデータのバックアップってどうされていますか?
意外に知られてませんが、様々なサーバーでは自動バックアップ機能付き!
っと、唄っていますが。。
実際は、そのデータが欲しい場合、お金払わないと自分のバックアップデータってもらえないんです!!
そのため、自分でもしっかりサイト(資産)管理しないといけませんんよね!
でも、ネット上では、既にWordpressのバックアップの方法の情報はたくさん溢れていますよね。
その中でも、バックアップ+データの復元を考えた上で、操作性や管理が楽なプラグイン!
シロクマ先生おすすめ「BackWPup」を紹介したいと思います。
今回は、バックアップデータをサーバー内へ保管する方法と、DropBoxへ保管する方法をお伝えします!
このプラグインがオススメだよ!
目次
なんで、プラグイン「BackWPup」がいいの?
- 自動で、バックアップをしてくれる!
- バックアップの間隔を自分で設定できる!
- バックアップフォルダの保管場所を選択できる(サーバー・メール等)
- Dropboxへもバックアップデータが保管できる!
- バックアップから復元まで、工程が少ない!
これを聞いただけで、飛びつきたくなりますね!
しかも、操作は非常に簡単ですし、最初に設定するだけなので、手間もかかりません。
プラグインのインストール(BackWPup)方法
プラグイン ⇒ 新規追加 ⇒ 右上の枠に「BackWPup」と入力
今すぐインストールをクリックします。
プラグインのインストール後
プラグイン(BackWPup)のバックアップ方法
2種類のバックアップの設定
この、BackWPupのバックアップ方法の特徴として、用途別にバックアップの期間の設定が可能であることがメリットです。
- サーバー内のデータ:
Wordpress本体+画像ファイル、テーマ、プラグインなど(データは重い) - データベース内のデータ:
記事、カテゴリ、コメント、管理画面の設定情報など。。(データ軽い)
1のサーバー上のデータは、サイトの全体的な構成のデータなので、大体1週間に1回くらいでいいと思います。
それに対して2のデータベースの場合、記事は毎日更新される可能性があるので、毎日の設定で、回線が混雑していない時間にします。
このように、データの属性によって、バックアップのタイミングなどを細かく設定できるのは、サイトを管理する側として、またサーバーに無駄な負担をかけないためにも必要だと思います。
サーバー内データ設定方法
管理画面のBackWPup ⇒「新規ジョブを追加」 をクリック
ここでは、サーバー内のファイルのバックアップスケジュール作成をおこないます。
ジョブの名前は、わかりやすい名前を付けます。ここでは(File-BkUp)としました。
ファイルのバックアップにチェックします。
アーカイブ形式は
- Zip(Windows で良く使用される圧縮方式。GZipの前身)
- Tar(複数のファイルを1つにまとめる方式。UNIX 系 OS でよく使われる)
- Tar GZip(GZip は、UNIX 系 OS で広く普及している圧縮方式)
- Tar BZip2(BZip2 は、GZip より処理時間がかかるが、圧縮率が高いこともある)
私は、winなのでzipを選択しました。
ジョブの伝送先があります。
今回は、サーバー内のフォルダに作成する方法を取りますが、他にも方法があります。
- サーバー内にバックアップフォルダを作成
- 定期的にメールで送られる
- クラウドサービスとの連携(Dropbox等)
スケジュールの追加
ここでは、どのくらいの頻度でバックアップフォルダを作るかという設定です。
ジョブの開始方法は、Wordpressのcronをチェック
スケジュールは、毎週:日曜日3:00に設定します。
宛先:フォルダの設定
バックアップするフォルダ名を入力します。
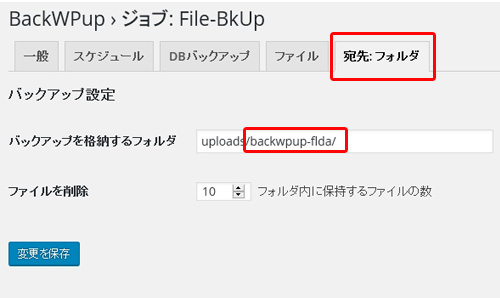
デフォルトの場合、
フォルダ:uploads/指定したフォルダ名(saver-backwp)
一般に戻り確認して保存
すべて、確認できたら、保存をクリックして、サーバー内のデータのバックアップのスケジュールは登録されました。
次は、データベースのバックアップスケジュールを作成します。
データベースのバックアップスケジュール作成
新規ジョブを追加します。
ジョブの名前は、わかりやすい名前を付けます。ここでは(DB-BakUp)としました。
このジョブは、データーベースのバックアップにチェックします。
アーカイブ形式は、zipです。
私は、winなのでzipを選択しました。
ジョブの伝送先があります。
今回も、サーバー内のフォルダに作成する方法を取りますが、他にも方法があります。
- サーバー内にバックアップフォルダを作成
- 定期的にメールで送られる
- クラウドサービスとの連携(Dropbox等)
スケジュールの追加
ジョブの開始方法は、Wordpressのcronをチェック
スケジュールは、毎日:日曜日3:00に設定します。
宛先:フォルダの設定
バックアップを格納するフォルダ:db-backwpupとしました。
uploads/db-backwpup/
変更保存をクリックします。
毎日このフォルダに、zip形式でサーバー上のファイルが保存されます。
次は、DropBoxにデータを保管する方法だよ。
DropBoxにデータを保管する方法

基本的なスケジュール設定は同じです。
DropBoxに、どのデータを保管するか選択したら、Dropbox設定をするだけです。
では、順を追ってみていきましょう(^-^)/
標準設定(DropBox)
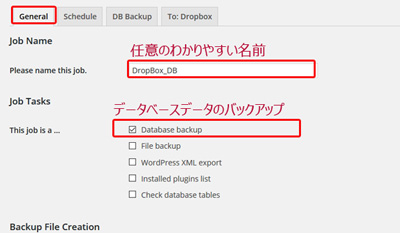
Job名は、わかりやすい名前にしてくださいね。
バックアップしたいデータの種類を選択します。
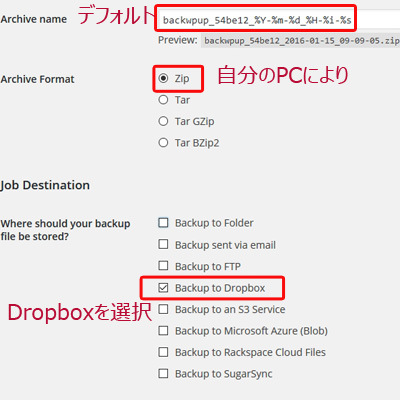
バックアップの場所を、「Backup to Dropbox」を選びます。
ここを選択したら、スケジュールは先ほどの説明と同じになるので、任意に設定してください。
DropBoxへの設定
まず、Dropboxにログインしておいてくださいね。
上部のタブを「To Dropbox」を選択します。
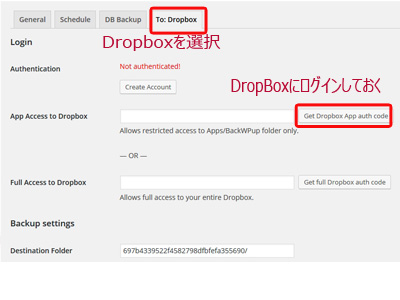
そうしますと、このような画面になるので、「App Access to Dropbox」の
「Get DropBox App auth code」をクリックします。
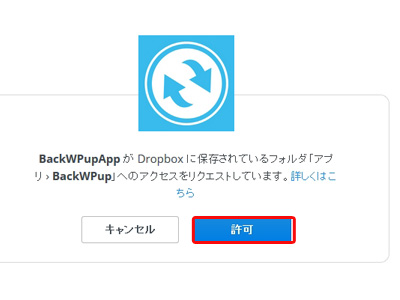
Dropboxのが許可をもてくるので、「許可」をクリックします。
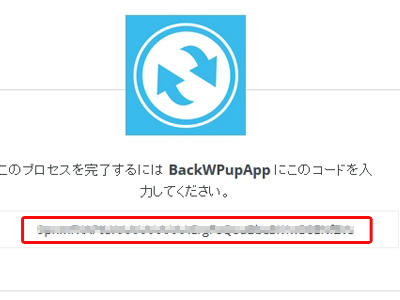
赤枠のコードをコピーします。
そして、「App Access to Dropbox」の枠に、ペーストします。
そしたら、保管するフォルダもわかりやすい名前に変更してくださいね。
そして、更新「save changes」をクリックすれば、完了です。
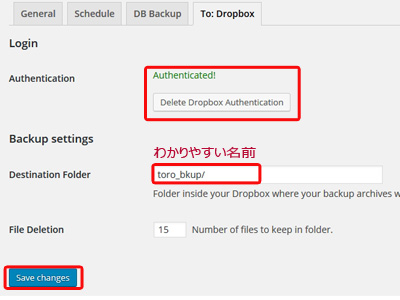
バックアップデータ確認
では、本当に、Dropbox内に保存されるかチェックします。
保存されたJOBを、実行してみます。
そして、Dropboxを見に行きます。
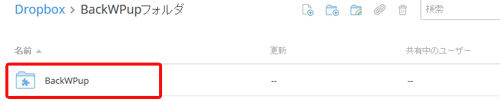
中を開いてみると、ありました!
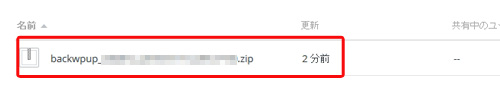
無事に、Dropboxへバックアップデータが確認できました。
ここまで来たらバックアップのバックアップだね(^-^)/
まとめ
WordPressのデータのバックアップのプラグイン「BackWPup」をオススメする理由
- バックアップがとっても簡単。
- 自動でバックアップしてくれる。
- サーバー内のファルダ郡とデータベースと分けてバックアップできる。
- クラウドサービス(Dropbox)との連携が可能
- それぞれのバックアップを行う期間が設定できる。
※このプラグイン実は、不具合が発生する場合もあるようです。
そのため、このプラグイン以外にも、Wordpressのバックアップする方法もありますので、他の方法でもチャレンジしてみてくださいね!
あとは、BackWPupのデータの復元方法も紹介しています。
>>とっても簡単!バックアップデータの復元方法「BackWPup」!
困ったときは、覗いてみてくださいね!

>>動物でもわかる!Wordpressの引越しは、XMLでデータ移行すべし!
この方法は、基本的にプラグインを使ったデータ引越し方法です。
しかし、データが非常に多いとエラーとなるので、たくさん記事を書かれている方には不向きなデータ引越し方法です。
そういう人はどの方法がいいのか??
そういう人は、サーバーに直接データを上げる方法があります。
ちょっと敷居が高いかもしれませんが、Tryしてみてください。
>>ドメインそのまま、他社サーバー移行!XサーバーからX2サーバー移動手順
最新記事 by 小澤朋子 (全て見る)
- 私の「働き方改革」in富士市 - 2019年8月16日
- 子供プログラミングスクラッチ(Scratch)のくまたいほう! - 2019年7月16日
- 【第3回目終了】WordPressスタートアップ1DAYワークin富士宮(富士) - 2018年7月8日