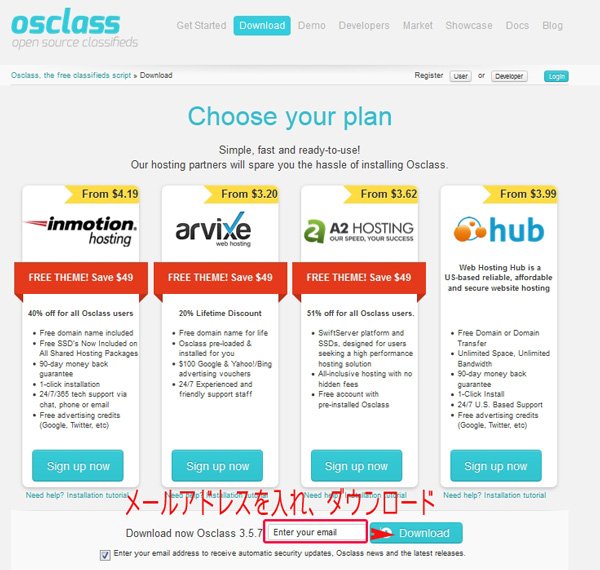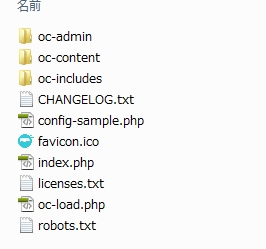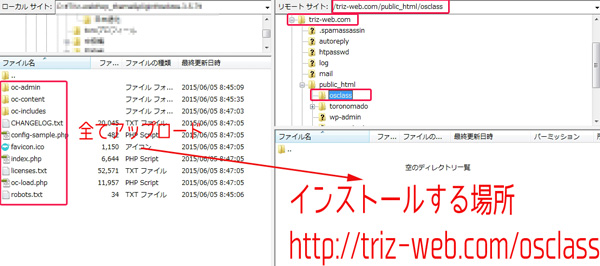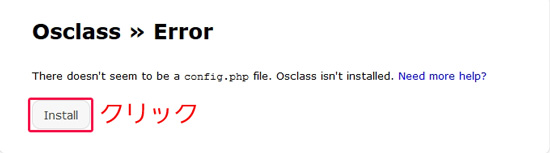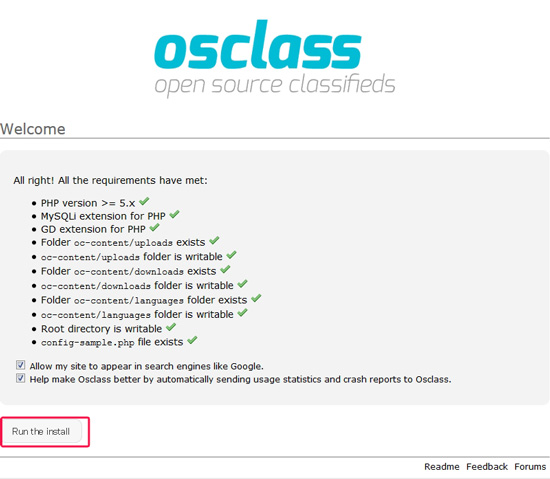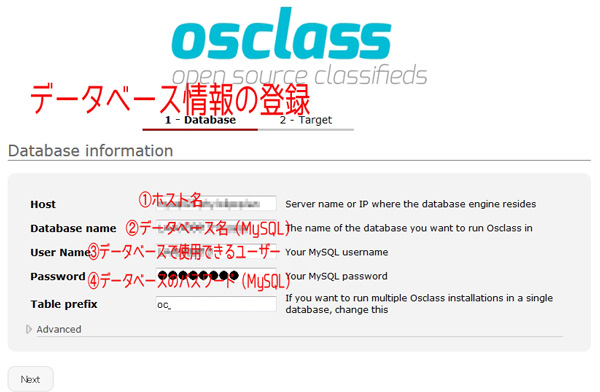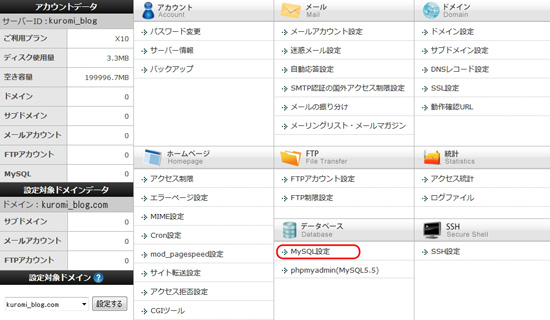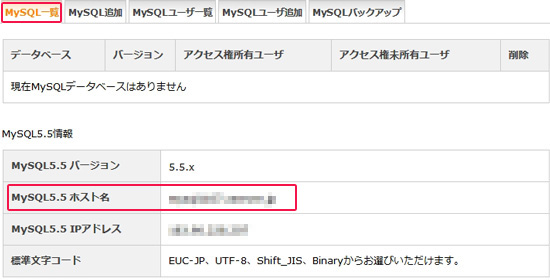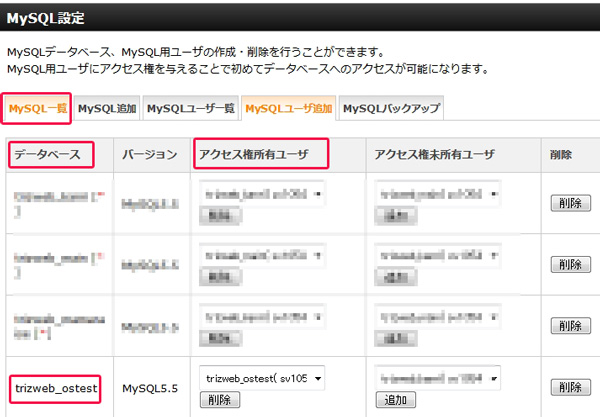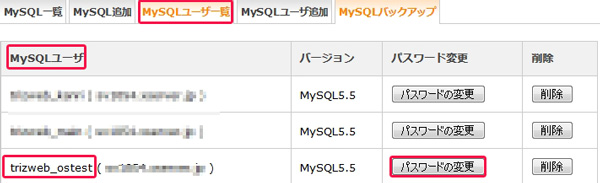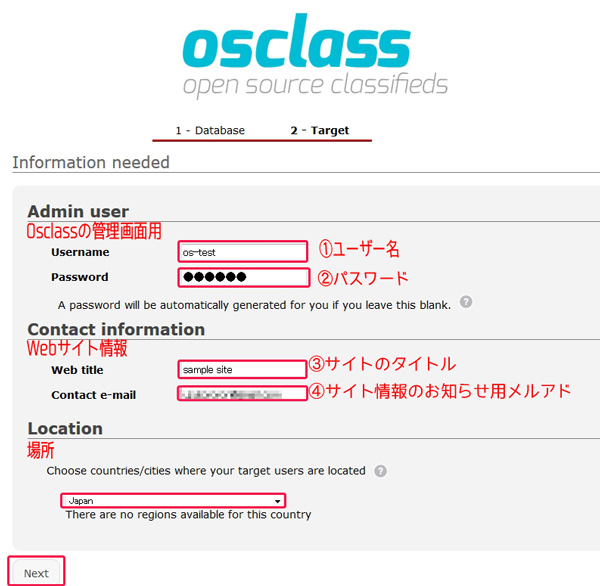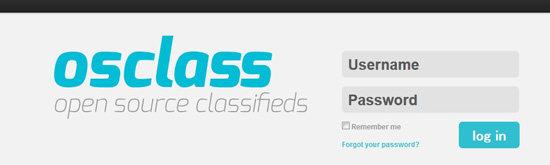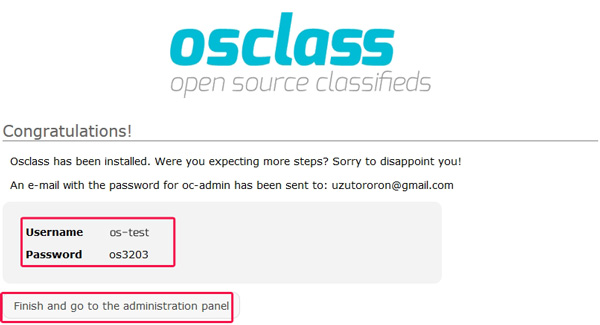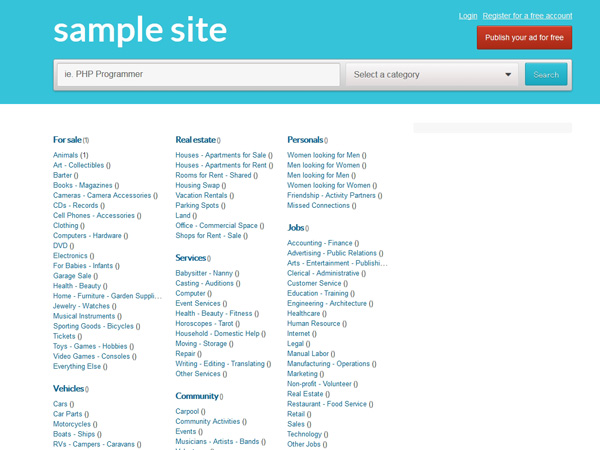新たなCMSのインストールなら、簡単インストールがあるといいなと思う、「ノマド」な主婦Toroです(^-^)/
前回、無料でマッチング+ポータルサイトを簡単に作成できるCMS「Osclass(オーエスクラス)」を紹介しました。
まだ見てない方は、
>> 無料CMSでマッチング+ポータルサイトが作成できるOsclassとは
その後、日本語化にするための方法をこちらで紹介しています。
まだ見てない方は、
>> 無料CMSのOsclassを日本語化する方法(プラグイン使用)
>> 無料CMSのOsclassをPoeditで日本語化(翻訳)する方法
また、osclassの管理画面の使用方法や設定方法の解説はこちら
>>CMS無料!マッチングサイト構築ができるOsclassの使い方とは
現在、どこのレンタルサーバーでも人気の高いWordpressは必ずといっていいほど、簡単インストールがついているので、とても早く、簡単に導入ができますね。
ところが、このローカルなCMSであるOsclass、どのサーバーにも簡単インストール自体ついていません。
ちなみに、私の契約しているエックスサーバー![]() にも、もちろんありません。。
にも、もちろんありません。。
そこが、まだ皆さんにあまり知られていない、普及が広がらない理由にもなりますね。
実は、意外に簡単に、エックスサーバー![]() へインストールできるので、その方法をお伝えしますね。
へインストールできるので、その方法をお伝えしますね。
今回も、「シロクマ先生」がOsclassのインストール方法、丁寧に伝えていきますよ。
目次
Osclassインストール前の準備
サーバーにOsclass用のデータベースの作成
以前、エックスサーバー![]() にデータベースの作成方法を説明しました。
にデータベースの作成方法を説明しました。
データベースの追加方法が分からない方は確認してね。
見出し:MySQL設定でサイトごと区別する方法
動物でもわかる!エックスサーバー編・初心者のためのWordPressインストール方法
ここでは、Osclassをインストールするためのデータベースを登録しておきます。
Osclassのダウンロード
Osclass自体をダウンロードしなくちゃ。
Osclassのオフィシャルサイト
>>ここからダウンロードしてね
赤い枠に、メールアドレスを入れ、ダウンロードをクリックしてね。
ダウンロードしたら、圧縮ファイルになっているので、解凍します。
↑ 中身はこのようになっていますね。
FTP(ファイル転送)で一気にアップロード
今回は、http://triz-web.com/osclassがOsclassのサイトになるようにしたいので、サーバー側にosclassというフォルダを作成します。
そこに、解凍したファイル達を選択し、そのフォルダ内へ、一気にアップロードします。
※作成したいサイトのフォルダ(エックスサーバーの場合)
すべてのアップロードが完了したら、そのURLにアクセスします。
Osclassのインストール
では、http://triz-web.com/osclassへ、アクセスしてみます。
あれ?エラーかなってって思わすような、このような画面が出てきます。
Installボタンがあるので、クリックします。
更にRun the Installとあるので、クリックします。
次から、少しややこしいデータベースの情報を登録していきます。
データベース情報の登録
ホスト名取得
①ホスト名から確認していきます。
エックスサーバーのコントロールパネルから、MySQL設定をクリックします。
赤枠のホスト名を、使用します。
データベース名・ユーザー名取得
MySQL一覧のタブに、自分が追加したデータベースを見つけます。
②データベース名を確認していきます。
一番左の項目がデータベース名です。(trizweb_ostest)
③ユーザー名を確認していきます。
アクセス権所有ユーザーの項目内です。(trizweb_ostest)
データベースのパスワード取得
④パスワードを確認していきます。
データベースを登録した際、どこか残して置けばいいのですが、もし、忘れてしまった場合は、
「MySQLユーザ一覧」のタブ内で「パスワードの変更」ができるので、どうしてもという方は、ここで変更してください。
①~④を間違いなく入力したら、一番下の「NEXT」をクリックします。
Osclass管理画面用の設定
管理画面に入るためのユーザーとパスワード
①②はOsclassの管理画面に入るためのユーザー名とパスワードです。
Webサイト情報登録と場所
③は、Webサイトのサイト名です。後でも変えられるので適当でもokです。
④インストールや更新情報なんかが行くメルアドの設定です。
場所は、japanの設定にしておきましょう。
インストール完了
ユーザー名とパスワードを確認したら、「完了と管理画面へ」をクリックして完了です。
この画面になるので、先ほど登録したユーザー名とパスワードを入力し、管理画面に入ってください。
Osclass管理画面
Osclass使用のマッチングサイトの紹介
My富士ネット
このサイトは、静岡県富士市を中心に、富士山周辺の人たちのためのローカル情報サイトです。
地域の人も、逆に知らない人にも、「こんなことやってるよ」って知ってもらうサイトです。
地域の情報満載なサイトで、静岡県富士市付近のエリアの方なら、だれでも無料で広告を掲載することが可能です。
みんなで登録して、自分たちの町を作っていいこう!
まとめ
Osclassのインストール方法フロー
- データベースの用意
- オフィシャルサイトからOsclassのダウンロード
- Osclassを任意のアドレスにアップロード
- 任意のURLにアクセス
- データベース情報の入力
- 管理画面・サイト情報の入力
以外に簡単だったでしょ?
最新記事 by 小澤朋子 (全て見る)
- 私の「働き方改革」in富士市 - 2019年8月16日
- 子供プログラミングスクラッチ(Scratch)のくまたいほう! - 2019年7月16日
- 【第3回目終了】WordPressスタートアップ1DAYワークin富士宮(富士) - 2018年7月8日