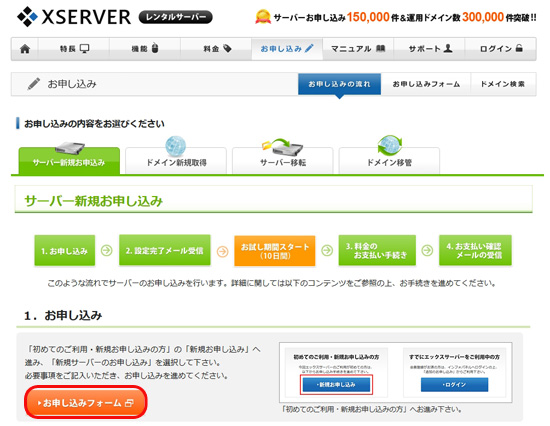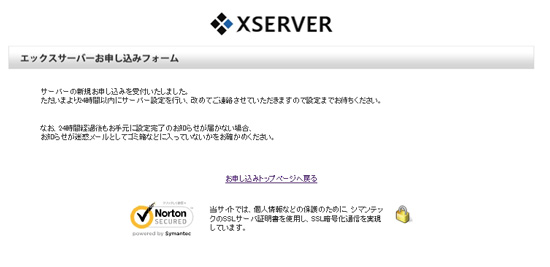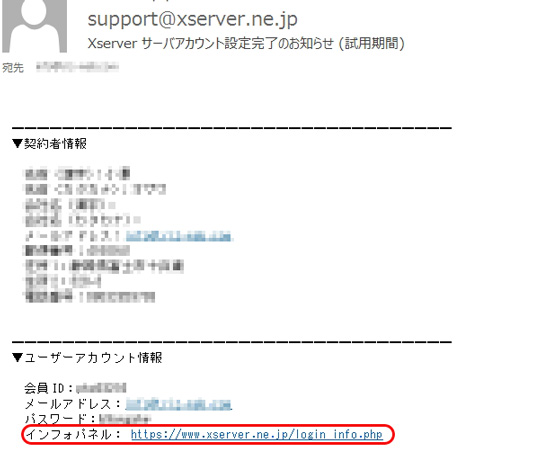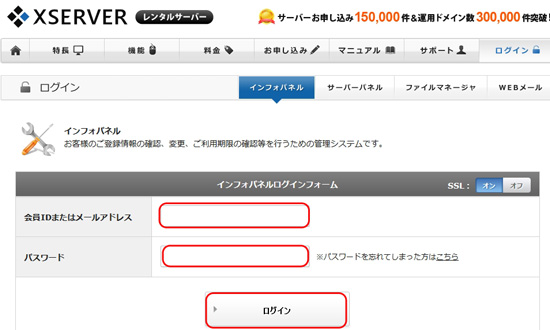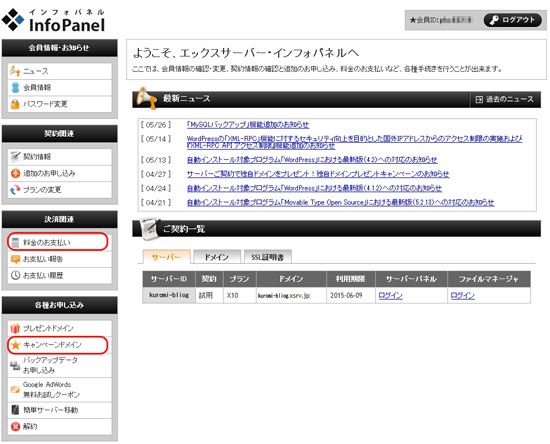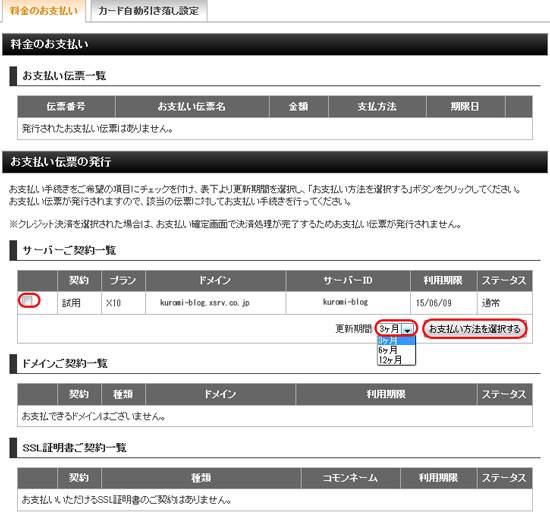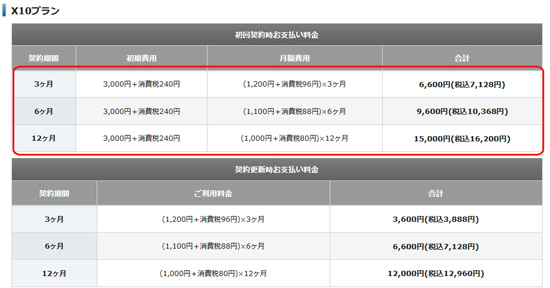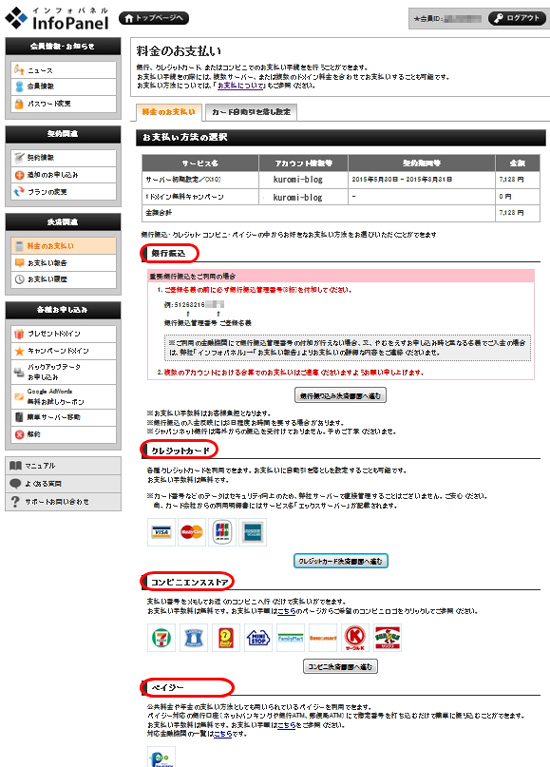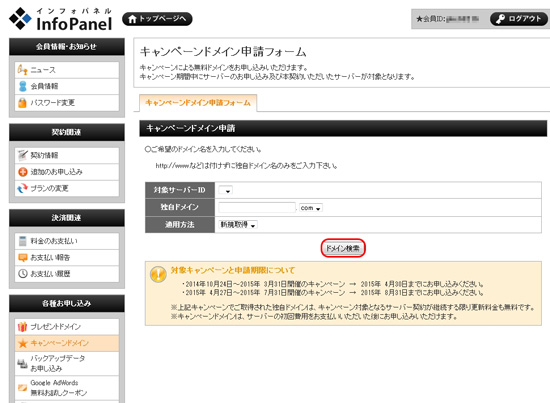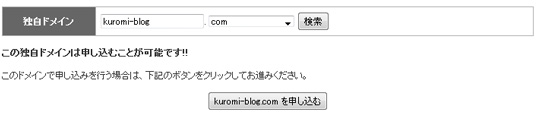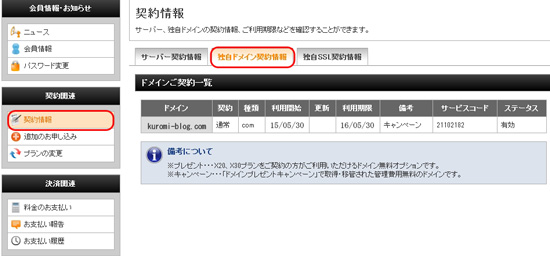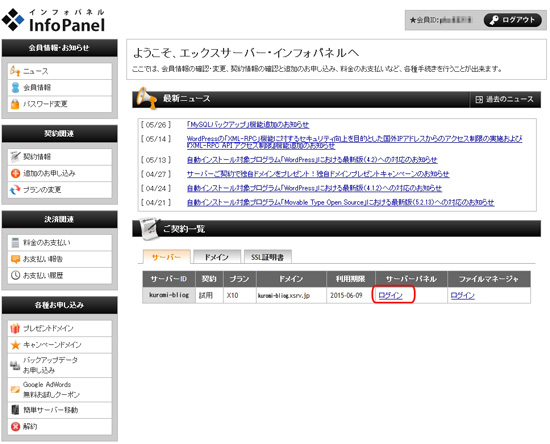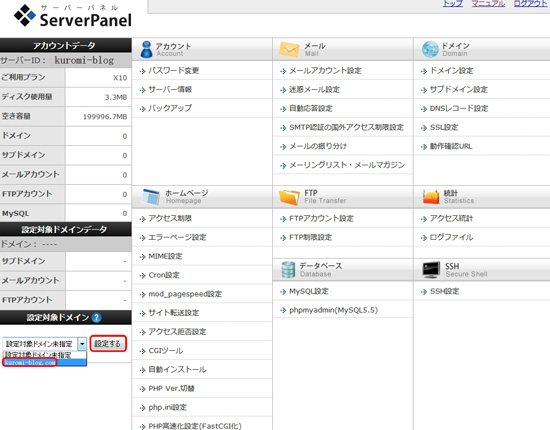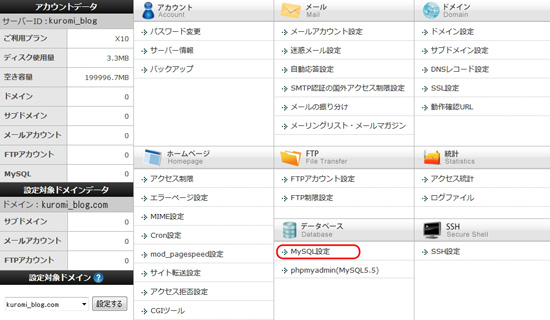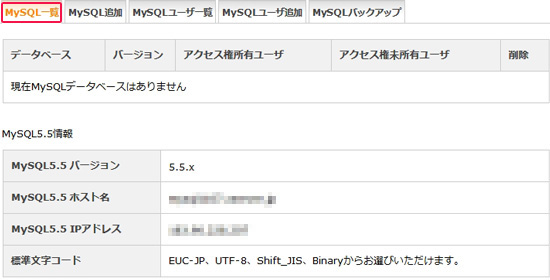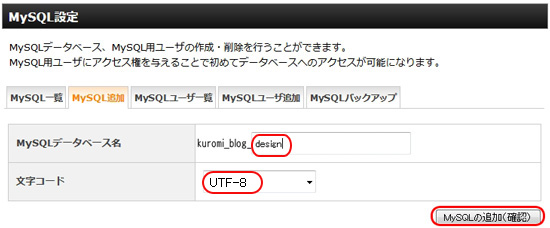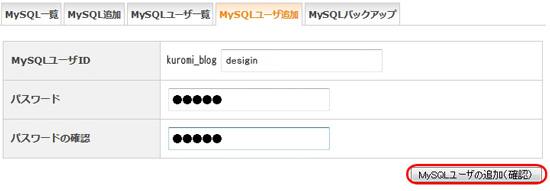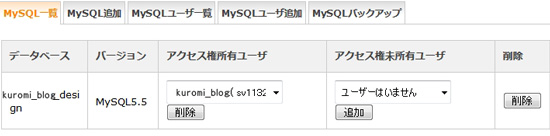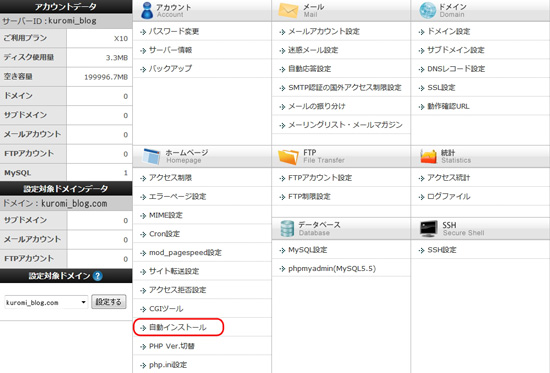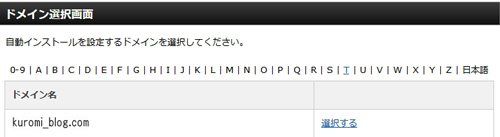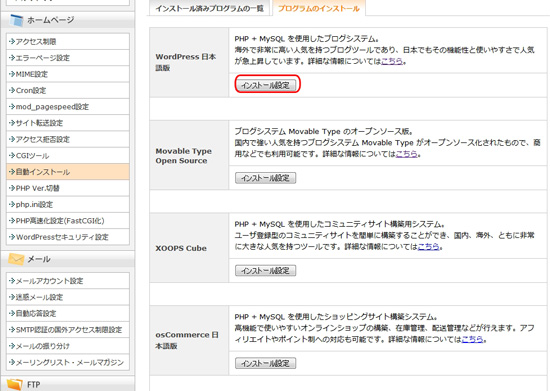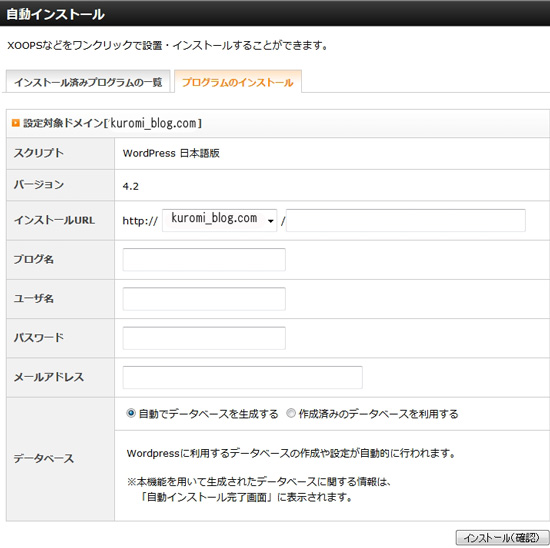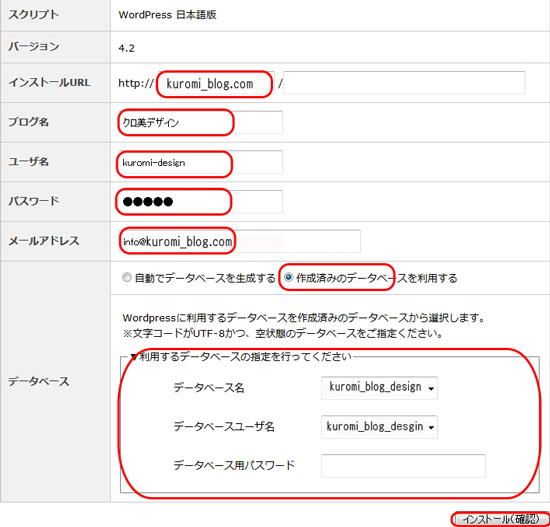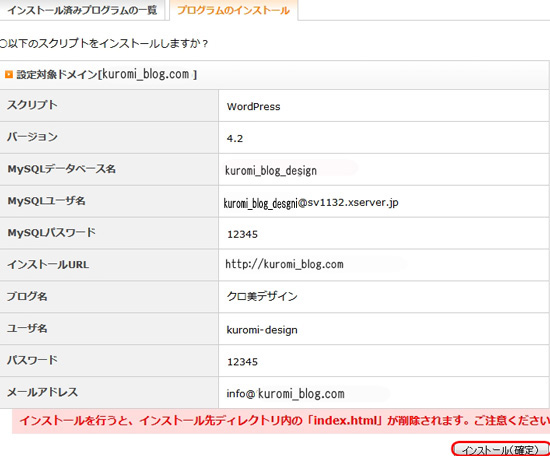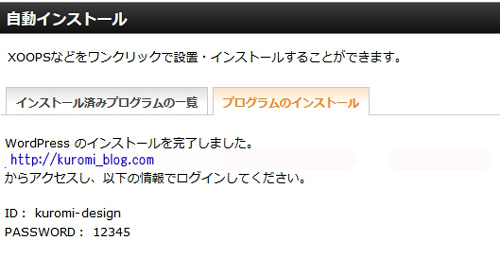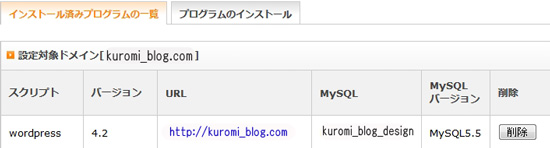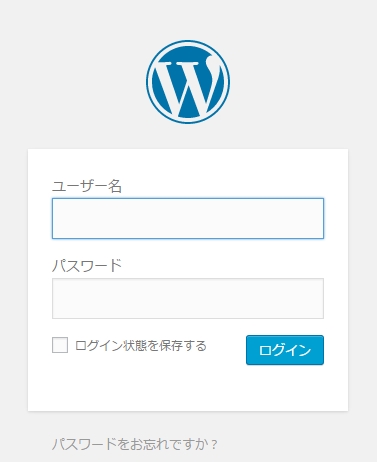やっぱりWordpress(ワードプレス)用のサーバーは、エックスサーバー![]() だと思う、「ノマド」な主婦Toroです(^-^)/
だと思う、「ノマド」な主婦Toroです(^-^)/
いままでの話の流れで、ペン子さんとクロ美さんが、別々のサーバー(ロリポップ!
![]() ・エックスサーバー
・エックスサーバー![]() )にWordpressをインストールする話になりました。
)にWordpressをインストールする話になりました。
確認はこちらから⇒動物でもわかる!WordPress初心者にはこれ!サーバーとドメイン選びのコツ
そして、ペン子さんの契約内容は、
なので今回は、クロ美さんのためにエックスサーバー![]() でWordPressをインストールする方法をお伝えしたいと思っています。
でWordPressをインストールする方法をお伝えしたいと思っています。
ここでも、先に独自ドメインを取得しておかなければいけないのですが、ドメインとサーバーの両方をエックスサーバー
今回も「シロクマ先生」が、WordPress初心者のために、ドメイン設定とWordpressをサーバーへインストールする方法を、丁寧に教えてくれるよ!
クロ美さん、おはようございます。「シロクマ先生」だよ。
エックスサーバーのドメインと・サーバー契約
+Wordpressインストールについて伝えていきますね。
なんか変なマークがついてるわ。。
まっ、いっか。
みんな気づいてるのかな??
ハラマキ「X」の方が良かったかな。。
ん。。聞きたいけど。。。。
目次
サーバー契約する前に確認すること
サーバーは、エックスサーバー![]() を使用することは決まっていますが、ドメイン取得についてはサーバー契約する前に確認してほしいことがあります。
を使用することは決まっていますが、ドメイン取得についてはサーバー契約する前に確認してほしいことがあります。
エックスサーバー![]() でよくやっているキャンペーン=サーバー契約したお客様に無料でドメインプレゼントキャンペーン中かどうか確認する。
でよくやっているキャンペーン=サーバー契約したお客様に無料でドメインプレゼントキャンペーン中かどうか確認する。
もし行っていない場合、ドメイン取得料は、+1000円~となる。
ちなみに、ドメイン新規取得価格
と上記のほうが安く、独自ドメインGETできちゃいますよね。
でも、注意したいのは、他でドメインを取得した管理の場合、更新する日を忘れていたり、ドメインの情報が送られてくるメールに気づかないと。。。
いきなり、ドメインが使用できなくなってしまう可能性もあるので気をつけてくださいね。
個人的には、(管理を減らす=安心感を得る)事を考えると、ドメインもサーバーも同じところで管理する方(一元管理)が安心ですよね。
そのため、現在はキャンペーン中なので、エックスサーバー![]() でドメインを取得していきます。
でドメインを取得していきます。
他の会社でドメインを取得し、エックスサーバー![]() で使えるようする方法は、次回お伝えしようと思います。
で使えるようする方法は、次回お伝えしようと思います。
エックスサーバーでキャンペーン企画を利用する
エックスサーバー![]() では、頻繁に独自ドメインプレゼントキャンペーンを行っています。
では、頻繁に独自ドメインプレゼントキャンペーンを行っています。
ちなみに私も、このキャンペーン中に取得したので、ドメイン代は発生していません。
この機会にサーバー契約するのも手ですよね!
その場合は、先にサーバー契約をした後、ドメインの取得が可能です。
まず、その方法をお伝えしますね。
エックスサーバー![]() のトップページから、「お申し込み」をクリックします。
のトップページから、「お申し込み」をクリックします。
エックスサーバーお申し込み
「サーバー新規お申し込み」のタブになっているのを確認し、「お申込みフォーム」をクリックします。
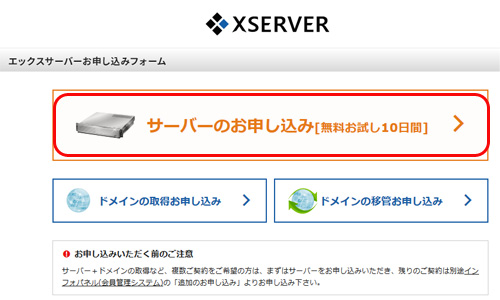
「サーバーのお申し込みお試し10日間 」をクリックします。
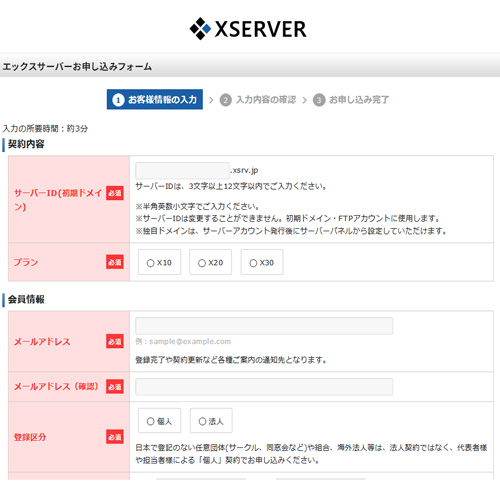
ここで、サーバーで使用したいIDを入力します。
分かりやすいIDがいいですね。
また、プランは「X10」を選択してください。
IDの重複がなければ、「お申し込み」ボタンが表示されます。
内容が間違えていなければ、「お申し込みをする」をクリックします。
お申し込みは、一応完了です。
内容が記載された内容が送られてくるはずですので、メールを確認してみて下さい。
※基本10日間の無料お試しキャンペーンなので、10日間の間に支払いを済ませればOKということになります。
逆に10日間、何もしなければ、契約は破棄となります。
エックスサーバーインフォパネルへ
エックスサーバー![]() から、登録したメールアドレスにメールが配信されます。
から、登録したメールアドレスにメールが配信されます。
そのメールから、エックスサーバー![]() の管理画面へのURLが発行されます。
の管理画面へのURLが発行されます。
メールを確認したら、エックスサーバー![]() の管理画面へ行きます。
の管理画面へ行きます。
メールから配信されたIDとパスワードを入力し、「ログイン」します。
左側のメニューに「キャンペーンドメイン」がありますね。
これは、キャンペーン期間中の契約=支払い済みとなっている場合のみ有効です。
今回は、キャンペーン中なので、こちらのサービスは有効になりますが、まだ、支払い登録していないので、まだ取得はできません。
なので、先に「料金のお支払い」をクリックします。
エックスサーバー支払い設定
サーバーご契約一覧に、先程登録した内容を選択できます。
左のチェックに「✔」し、更新期間を選択できるので、そちらを選択し、「お支払い方法を選択する」をクリックします。
ちなみに、更新期間によって、金額が少し違うので下記で確認してください。
やはり、長い期間の方がお得ですよね。
ここでは12ヶ月契約とします。
支払い方法の種類
- 銀行振込
- クレジットカード
- コンビニエンスストア
- ペイジー
となるので、ご希望の支払い方法の箇所から、お支払いください。
お支払いが完了したら、早速、キャンペーンドメインから、ドメインを取得しましょう。
ペン子さんの時にも、確認しましたが、希望の独自ドメインが取得できるかチェックです。
エックスサーバのドメインチェック
お支払いが完了すると、対象サーバーIDに自分のIDが選択可能になります。
そして、独自ドメインを入力し、ドメイン検索します。
「申し込む」クリックすれば、上記のドメインは使用可能になります。
お申し込みが完了したら、確認してみてください。
サイドバーの「契約内容」から、「独自ドメイン契約情報」のタブに、情報が追加されていれば、OKです。
簡単ね。
敷居が高いイメージがあるようですが、実際は、どこも分かりやすように契約できるように工夫されてますね。
ドメインとかGetできないのね。。
なんか、取ったからには、
すぐにでも始めないともったいないわね!
実際に、サーバーにログインして、
Wordpressインストールしていきますよ。
サーバーパネルにログイン
サーバー専用の管理画面へ「ログイン」クリックします。
左の設定対象ドメインで、登録した独自ドメインを選択し「設定する」をクリックします。
これで、設定したドメインでのWordpresインストールが可能となります。
WordPressインストール前にやった方がいいこと
その前に、やっておいたほうがいい設定があります。
秘密ってわけではないんです。。。
MySQLが1つ=データーベースは1つなんです。
だから50個Wordpressがインストールできるってことでしょ?
だから、高いんでしょ??
何のデータベースにどのサイトだったか
わからなくなっちゃうんですよ。。
確かにそうね。
でも、とりあえず1つだから今はいいんじゃない?
データベースの名前を自分がわかりやすように設定する方法をお伝えしますね。
無視したわね。。。
MySQL設定でサイトごと区別する方法
データーベースの中の「MySQL設定」をクリックします。
今現在、データベースは何も設定されてませんし、Wordpressもインストールされていない状態ですね。
ここに、WordPressインストール前に、MySqlを追加していきます。
タブを「MySQL追加」にし、データベース名に何のサイトか、自分がわかる名前をつけましょう。
また、文字コードは「UTF-8」としてください。
そして、「MySQL追加」をクリックしてください。
次は、「MySQLユーザー追加」のタブを選んでください。
ここでも、自分で分かりやすい名前がいいと思います。
パスワードを入れて、「MySQLユーザーの追加」をクリックしてください。
登録すると、「MySQLユーザー一覧」のタブに表示されるようになります。
最初は、このタブにはなにもありませんでしたが、データベースが追加されていますね。
ただ、アクセス権所有ユーザが設定されていませんので、右側の「追加」をクリックします。
アクセス権未所有ユーザから、移動しましたね。
これで、データベース名の設定とユーザーの設定が完了しました。
やっとこさWordpressインストール
サーバーパネルのトップ画面から「自動インストール」をクリックします。
ドメイン名を選択します。
「プラグラムのインストール」のタブを選び、
いくつかの自動インストールできる、CMSがありますが、一番上のWordPressの場所の「インストール設定」をクリックします。
ブログ名・ユーザー名・パスワード・メールアドレスを入力します。
データベースに関しては、デフォルトだと、「自動でデータベースを生成する」となります。
その時のデータベース名は「_wp1」と付き、追加するたびに数字だけがプラスされるのみです。
さきほど、MySQLを作成したので、そちらを使用していきます。
これでよければ、「インストール確定」をクリックしてください。
これでインストールします。
インストール完了後、インストール済みのプログラム一覧に表示されます。
これで、Wordpressの管理画面に入れます。
インストール時に登録したユーザー名とパスワードを入力し、Wordpress管理顔面へgoです。
慣れない作業って疲れるわね。。
Wordpressインストールは簡単にできるので、最初だけですね。
お疲れ様。。
まとめ
ドメイン取得について
価格で判断するか、管理の簡素化かで選ぶかきめる。
WordPressインストール
- エックスサーバー
 は、Wordpressのインストールは50個までできる。
は、Wordpressのインストールは50個までできる。 - インストール前にMySQLの設定をしておく(名前をつけておく)
- 自動インストールで数秒でWordpressインストール完了
これで、ペン子さんもクロ美さんもスタートラインが揃いました。
次回は、Wordpressインストールしたら、最初に設定すべきこと
をお伝えしていきますね。
コスパで選ぶ(ムームードメイン+エックスサーバー)
の設定法をお伝えしたいんですが。。
っていうか可愛いホームページ作りたいわ!
なんか。。記事の更新が遅いさかいな。。
頑張ります。。
最新記事 by 小澤朋子 (全て見る)
- 私の「働き方改革」in富士市 - 2019年8月16日
- 子供プログラミングスクラッチ(Scratch)のくまたいほう! - 2019年7月16日
- 【第3回目終了】WordPressスタートアップ1DAYワークin富士宮(富士) - 2018年7月8日