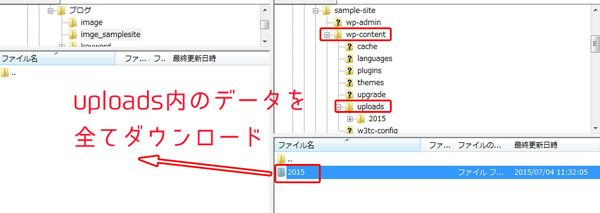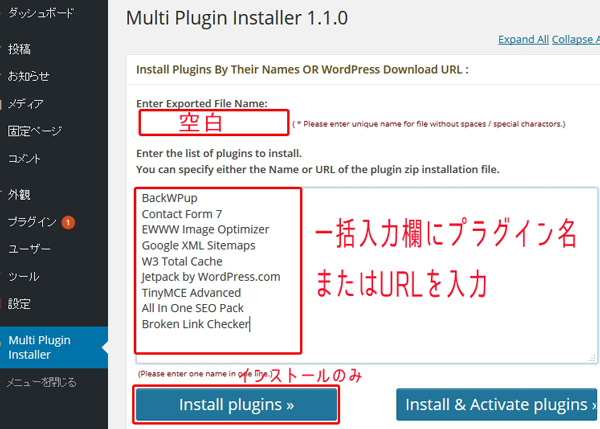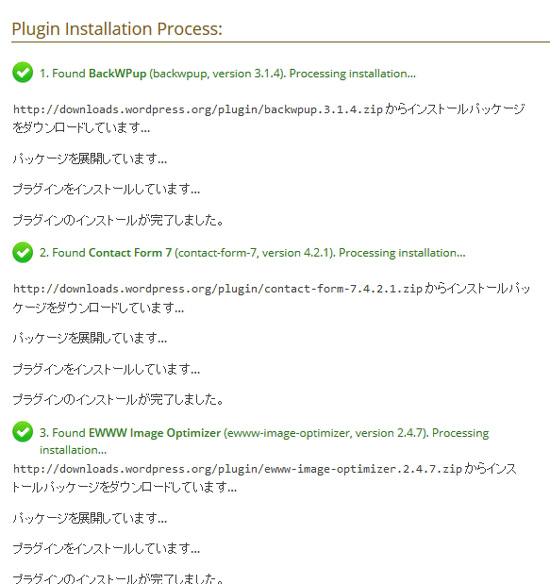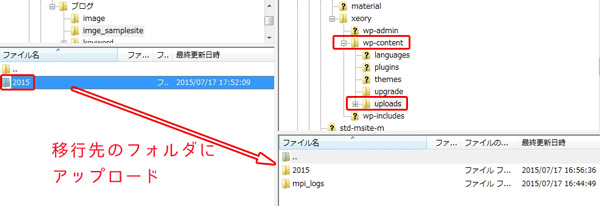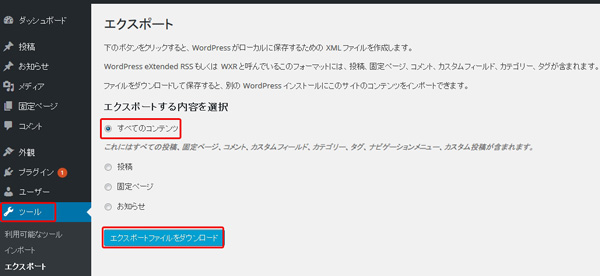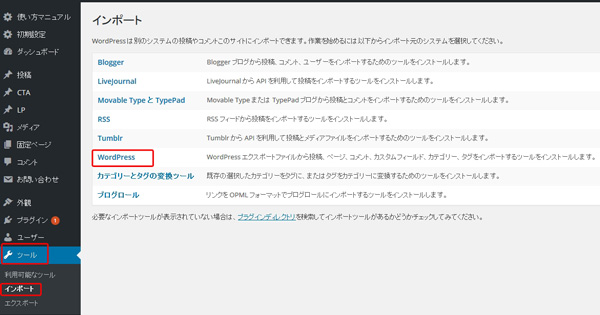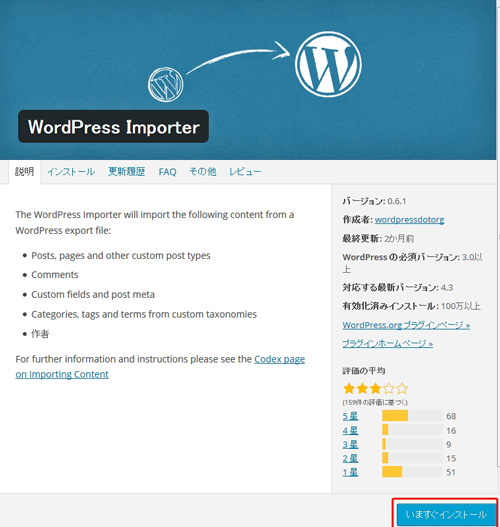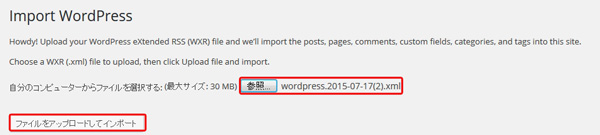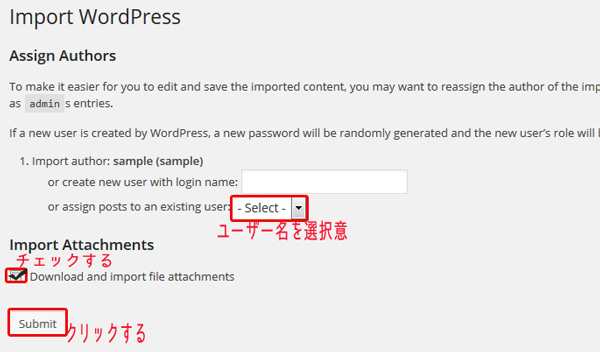WordPressのデータ移行(お引越し)でどの方法でやったらいいか、よく迷う「ノマド」な主婦Toroです(^-^)/
WordPressのデータの引越しって皆さんはどうされています?
せっかく蓄積したブログが、しっかり移行してくれないと、とっても困りますよね。
HPやブログ記事は資産なので、確実で正確に、移動せたいですよね。
しかも、この作業って、忘れた頃に発生するんですよね。。
なので、未来の自分へ記述していきます。
ということで、完全に備忘録として残しておきます!
私がデータ移行をする場合、XMLファイルのエクスポートで移行しているのがほとんどです。
WordPressデータ移行の方法は、他の方法もありますが、簡単・確実、初心者OKを考えると、この方法が一番です。
今回は、XMLファイルを使ったWordpressのデータ移行(引越し)方法を、お馴染みの「シロクマ先生」とその仲間たちと一緒にお勉強していきましょう。
でも、忘れても、また、この記事読めばいいよ。
目次
WordPressデータ移行方法の主な種類
みなさん、おはようございます。「シロクマ先生」だよ。
今回は、WordPressのデータ移行(引越し)について勉強していきましょうね。
今日は、ちょっとカッコイー帽子にしてみたんだよね。
しかも、お揃いのハラマキ。。。
たまには、おしゃれに決めてみたんだけどね。。
なんか。。最近どうでもよくなってきたー。。。。
今日の先生。。。。
微妙やな。。。しかも、後ろのダンボールって演出???
引越し聞いただけで、疲れるやんかぁ。。。
ちょちょいの チョイ!ですよ!
チョイって。。
気を取り直して、次行ってみよー!
WordPressの主な引越し方法といえば、次がありますね。
- バックアップしたデータを復活させる方法(Wordpress丸ごと)
プラグイン「BackWPup」の復活方法でご紹介します。
>>バックアップ&復元がとっても簡単!プラグインBackWPup - XMLファイルを使用する。
データベースの情報をXMLファイル化し、移行先のデータベースにエクスポートする。
今回のデータ移行に関しては、下のXMLファイルを使用してのデータ移行です。
WordPressデータ移行(準備編)
XMLファイルを使用する場合、先に準備しておかなければいけないことがあります。
- 移行元の画像ファイルのダウンロード
- 移行先のサーバーのurlに、Wordpressをインストール
- テーマの設置
- プラグインの設置
- 移行先へ画像のアップロード
移行元の画像ファイルのダウンロード
元となるサイトで使用している画像も、移行先で使用するので、一旦ローカルへダウンロードします。
上記の方法はFTP無料ソフト「FileZilla」です。
他のサーバー(ロリポ・X・X2)でのダウンロード方法は、こちらの記事を参考にしてください。
>>とっても簡単!バックアップデータの復元方法「BackWPup」
移行先のサーバーのurlに、Wordpressをインストール
サーバーによって、Wordpressのインストール方法が異なるので、以下を参考にしてくださいね。
サーバーがロリポップ!![]() の場合
の場合
>>動物でもわかる!ロリポップ編・初心者のためのWordPressインストール方法
サーバーがエックスサーバー![]() の場合
の場合
>>動物でもわかる!エックスサーバー編・初心者のためのWordPressインストール方法
テーマの設置
WordPressテーマは、星の数ほどあって、好みを探すのに時間がかかってしまいますね。
迷ったら、日本で制作されている、おすすめ無料テーマをまとめています。
>>動物でもわかる!WordPress初心者のおすすめ無料テーマ5選+1
プラグインの設置
WordPressのプラグインも、たくさんあり、何をつけたらいいか迷いますし、沢山つけすぎるとページの表示速度が遅くなる原因になるので、こちらの記事も参考にしてください。
>>WordPressを活かしたい運営者必見!絶対必要なプラグン16選+4
ここで、プラグインが沢山あって、面倒くさいなって思われる方は、こちらのプラグインがおすすめ。
一括プラグイン設置:Multi Plugin Installer
このプラグインは、入れたい複数のプラグインを、プラグインの公式URL(zip形式)を入力するだけで、一括インストールしてくれる優れもの!
使い方は、いたって簡単、プラグインをインストールしたら、管理画面上に表示されるので、そこから入っていってね。
また、「install&Active plugins」を選択すれば、有効化も同時にしてくれます。
一番上の「Enter Exported File Name:」は空欄のままでOKです。
このように、インストールがうまくいった場合、上記のようになります。
でも、同じ作業することで、覚えてくれるかなって。。。
移行先へ画像のアップロード
受け入れ準備の最後として、ローカルにダウンロードした移行元の画像を、移行先へアップしておかないといけませんでしたね。
XMLファイルデータ移行
さて、移行先の受け入れ準備ができたところで、大元のサイトのデータをエクスポートしましょう。
早速エクスポートっと、行きたい所ですが、その前に、XMLデータ内のurlについての処理をします。
XMLファイルの内のリンクの置換
XMLファイルを取得し、そのまま、移行先にインポートしてしまうと、画像が表示されない、残念な結果になります。。
というのは、このXMLファイル内に記述されているurlは、移行先のurlへ変更されたていないからです。
※もし、以降先urlが同じ(ドメイン同じ)場合は、この作業は必要ありません。
そのため、urlを全て、移行先のurlへ変更しなければいけません。
通常でえあれば、XMLファイルをテキストエディタで開き、元のurl ⇒ 移行先url へ置換する。
ということを、やらなければいけません。
では、どうやって簡単に一括で置換するか説明しますね。
置換?痴漢??
どういうこと?
チョイ じゃないやんか。。
簡単じゃなかったの?
そういうあなたに、ぴったりのプラグインがあるんですよ。
その名も「Velvet Blues Update URLs」
>>WordPressデータ移行時に便利なプラグイン-DB内のurlを一括置換してくれる!
このプラグインなら、そんな心配はご無用だよ。
これで、DB内のurlは置換されました。
※元に戻したければ、逆のurlを入れれば元に戻りますよ。
元のデータのXMLファイルエクスポート
やっと、エクスポートです。
移動したいサイトの管理画面から、ツール ⇒ エクスポート クリックします。
ここでは、全てのデータを移行するので、「すべてのコンテンツ」を選択します。
このXMLファイルで移行できるデータの種類は、以下になります。
- 投稿ページ
- 固定ページ
- コメント
- カスタムフィールド
- カテゴリー
- タグ
- ナビゲーションメニュー
- カスタム投稿
XMLファイルデータのダウンロードができましたね。
移行先でXMLファイルインポート
では、移行先の管理画面のツール⇒ インポートをクリックします。
インポートの種類は、WordPressをクリックします。
ここで、Wordpressのインポート用のプラグイン「WordPress Importer」が入っていない場合は、勝手にインストール画面ができてきます。
インストールします。
そうしますと、XMLファイルを「参照」で選ぶことが出来るので、先ほどのダウンロードした、XMLファイルを選択し、「ファイルをアップロードしてインポート」をクリックします。
自分のユーザー名を選択します。
その下の、チェック項目にも、チェックを入れ、「submit」をクリックすれば完了です。
簡単のような、簡単じゃないような。。
ま、とにかく、この通りやればええんやな。
。。。
やる前には、バックアップやっといてね。
まとめ
XMLファイルを使用してデータを移行する方法の簡単な順番
1.XMLデータ移行前の準備
- 移行元の画像をダウンロードする。
- 移行先のurlにWordpressインストール
- 移行先のWordpressにテーマ設置
- 移行先のWordpressにプラグイン設置
一括プラグイン設置:Multi Plugin Installer
(※以降先が同じ場合は必要ない)
- 移行先に画像をアップロードする。
2.XMLファイルのエクスポート
プラグイン一括インストール「Velvet Blues Update URLs」
>>WordPressデータ移行時に便利なプラグイン-DB内のurlを一括置換してくれる!
3.XMLファイルのインポート
以上です。
引越し代高いですからね。。
まっ、いつか使うこともあるやろな。。
備えあれば、憂いなしですね。
バックアップは忘れないでね!
最新記事 by 小澤朋子 (全て見る)
- 私の「働き方改革」in富士市 - 2019年8月16日
- 子供プログラミングスクラッチ(Scratch)のくまたいほう! - 2019年7月16日
- 【第3回目終了】WordPressスタートアップ1DAYワークin富士宮(富士) - 2018年7月8日